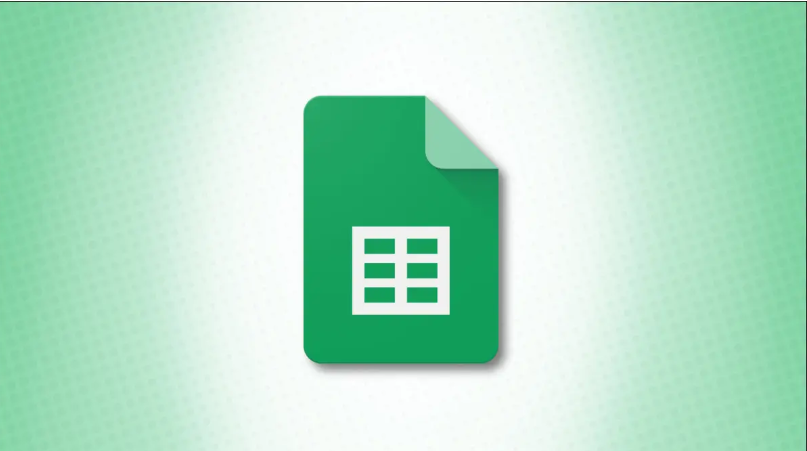Google E-Tablolarda Diller Nasıl Çevirilir; aşağıda ki adımları izleyelim.
Çalıştığınız herkes aynı dili anadili olarak konuşmadığında, bir tercüman kullanmanız gerekir. Google E-Tablolar’da, ortak çalışma veya e-tabloları incelemeyi biraz daha kolaylaştırmak için dilleri çevirebilirsiniz.

Google E-Tablolar’da dilleri çevirmenin iki yolunu göstereceğiz. İlk yöntem bir işlev ve formül kullanırken ikincisi üçüncü taraf bir eklenti kullanır. Hangisinin sizin için en iyi olduğunu görmek için her birini nasıl kullanacağınıza bir göz atın.
İçindekiler
GOOGLETRANSLATE İşlevini kullanın
Google’ın kendi çeviri aracını sunduğu gibi , Google E-Tablolar için bir işlev sağlar. GOOGLETRANSLATE, belirli bir metni veya bir hücredeki metni basit bir formülle çevirmenize olanak tanır.
Formülün sözdizimi şöyledir GOOGLETRANSLATE(text, source_language, target_language). İlk argüman gereklidir. Belirtildiği gibi, bir hücre başvurusu kullanır veya metni tırnak işaretleri içinde girebilirsiniz.
Bir kaynak dil girmezseniz formül bunu otomatik olarak algılar ve bir hedef dil girmezseniz varsayılan olarak sistem dilini kullanır. Her ikisi için de iki harfli dil kodunu tırnak içinde gireceksiniz.
Bazı örneklere bakalım.
Aşağıdaki formül ile, “Lütfen bir seçenek seçin” ifadesini İngilizce’den İspanyolca’ya çevireceğiz:
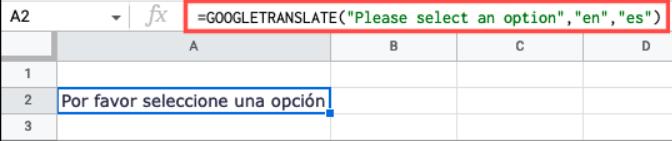
=GOOGLETRANSLATE(“Lütfen bir seçenek seçin”,”en”,”es”)
Aynı metni hücre başvurusunu (A1) ve aynı dilleri kullanarak çevirmek için şu formülü kullanırsınız:
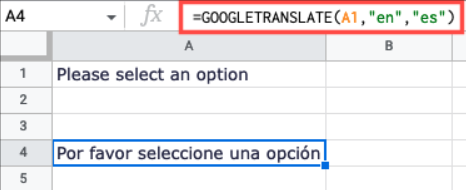
=GOOGLETRANSLATE(A1,”en”,”es”)
Hücrelerde iki harfli dil kodlarınız varsa, formülde bunlara da başvurabilirsiniz. Burada, A1 hücresini A2 hücresindeki dilden A3 hücresindeki dile çevireceğiz:
=GOOGLETTERCÜME(A1,A2,A3)
Bir Google E-Tablolar Eklentisi yükleyin
Yukarıdaki işlev iyi bir seçenek olsa da, işlevleri ve formülleri kullanma hayranı olmayabilirsiniz. Bu, ücretsiz Google E-Tablolar eklentisinin Sayfamı Çevir’in kullanışlı olduğu zamandır.
Eklentiyi Google Workspace Marketplace’ten yükledikten sonra, bir dizi hücreyi veya tüm e-tablonuzu çevirebilirsiniz.
Uzantılar sekmesine gidin, daha sonra Sayfamı Çevir’i seçin ve açılır menüden “Yeni Bir Çeviri Başlat”ı seçin.
Kenar çubuğu açıldığında, aracı ayarlayabilirsiniz. Kaynak Dilin Otomatik Algıla olarak ayarlandığını göreceksiniz.
En altta Gelişmiş Ayarlar’ın altında, tercihlerinize göre tüm sayfayı çevirmek, çevrilecek sayfayı kopyalamak veya değiştirilen hücrelere arka plan rengi uygulamak için geçişleri etkinleştirin.
Tüm sayfa yerine yalnızca belirli hücreleri çevirmek istiyorsanız, hücreleri seçin.
Hazır olduğunuzda, “Çevir”i tıklayın.
Hücre sayısını size bildiren mesaj göreceksiniz. Bu doğru görünüyorsa, devam etmek için “Evet”i seçin.
Öte yandan seçtiğiniz yukarıdaki ayarlara göre düzenlenen hücreleri veya yeni sayfayı göreceksiniz.