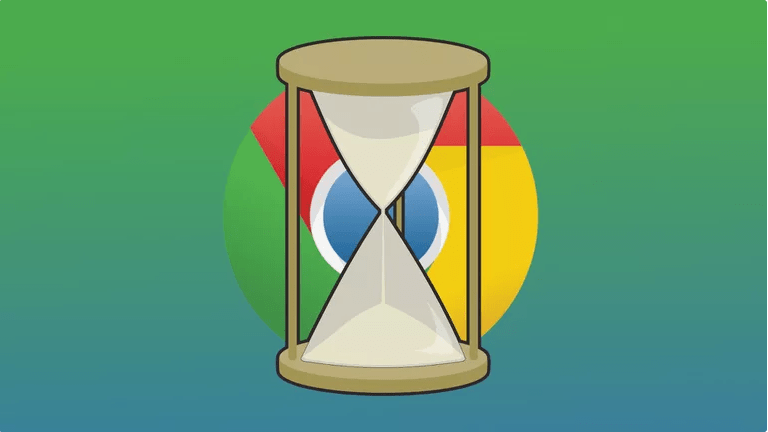
Google Chrome, son derece güçlü bir pakete dönüştürülmüş bir web araçları paketinin bulunduğu noktaya kadar, basit göz atmanın ötesinde büyüdü. Yine de, tüm bunların bir dezavantajı var. Daha karmaşık hale geldikçe, bir şeyin yanlış gitmesi için daha fazla fırsat vardır.
Oldukça sık, bu sinir bozucu bir şekilde ortaya çıkıyor ve size sadece “Chrome yanıt vermiyor” dendiğinde. Bu ortak soruna dair tek bir yanıt olmasa da, bu adımlar çoğu durumda işleri temizleyebilir.
Chrome Yanıt Vermiyor Hataları Nasıl Düzeltilir?
Chrome’un yanıt vermemesine neden olan çeşitli sorunlara yönelik garantili bir çözüm olmasa da, bu adımları deneyin; Chrome’un sonunda yeni kadar iyi olma şansı var.
Chrome’un en son sürümüne güncelleyin. Chrome’da dolaşmaya başlamadan ve ayarları veya bunun gibi bir şeyi kaybetme riskini almadan önce, Chrome yüklemenizle ilgili bilgileri gösteren yeni bir sekme açmak için üç dikey noktayı> Yardım> Google Chrome Hakkında’yı seçin. Aynı zamanda Chrome, kendisinin daha yeni bir sürümünü aramaya başlayacaktır. Birini bulursa Chrome otomatik olarak güncellenir.
Geçmişinizi / Önbelleğinizi temizleyin. Önbellek komik bir şeydir. Çoğu zaman, çok daha hızlı ihtiyacınız olan yere ulaşmanıza yardımcı olur, ancak bozulursa, gününüzü ciddi şekilde mahvedebilir. Önbelleğinizi temizlemek neredeyse her zaman güvenlidir, bu yüzden bir daha denememek için bir neden yoktur. Tarama geçmişinizi de buna atmalısınız. Bozulmuş olabilecek herhangi bir veri varsa, ondan kurtulun.
Uzantıları devre dışı bırak. Uzantılar, Chrome ekosisteminin ayrılmaz bir parçasıdır ve tarayıcıya ölçülemez miktarda yeni özellik ekler. Bununla birlikte, bazıları etkin bir şekilde korunmayabilir ve eski Chrome sürümlerinin eski sürümleriyle uyumsuzluk gösterebilir veya uyumsuzluklar geliştirebilir. Sorununuzun kaynağı olup olmadığını görmek için uzantılarınızı tek tek devre dışı bırakın.
DNS Önbelleğinizi temizleyin. Aslında Chrome’un kendisi ile ilgili olmasa da, ağ bağlantınız üzerinde ciddi bir etkisi vardır. DNS, tarayıcınızın IP adresleri yerine URL’leri olan web siteleri bulmasını sağlar, bu nedenle oldukça önemlidir; en sevdiğiniz web sitelerine daha hızlı erişmek için bilgisayarınız DNS’yi önbelleğe alır. Bir şey bozuksa veya bir şeyler ters giderse, temizlemek en iyisidir.
Güvenlik duvarınızın Chrome’u engellemediğinden emin olun. Zeka benzeri olmayan bir şey gibi görünebilir, ancak güvenlik duvarınızda herhangi bir iş yapıyorsanız, yeni ayarlarınızın Chrome’u engellemediğinden emin olmak her zaman iyi bir fikirdir.
Linux kullanıcıları, Chrome’un engellenip engellenmediğini görmek için güvenlik duvarı ayarlarını da kontrol edebilir, ancak açıkça Chrome olarak listelenmez. Bir terminal açın ve 80 ve 443 numaralı bağlantı noktalarında hem gelen hem de giden trafiğe izin verildiğini kontrol edin. Bu iki komuttan birini kullanın:
"$ sudo iptables -S" "$ sudo ufw status"
Chrome’u Varsayılana Sıfırla. Son olarak, her şey başarısız olduğunda Chrome’u fabrika varsayılan ayarlarına sıfırlayabilirsiniz. Bir şeyin bozulmuş olması veya özel ayar kombinasyonunuzun soruna neden olması her zaman mümkündür. Kesin olarak bilmenin tek yolu, Chrome’u ilk kez yüklediğinizde her şeyi olduğu gibi sıfırlamaktır.
Chrome’u yeniden yükleyin. Hiçbir şey çalışmıyor gibi görünüyorsa Chrome’u varsayılana sıfırlayın, kaldırın ve tekrar yükleyin. Chrome’u sıfırlamanın en eksiksiz yolu budur, ancak genellikle bu kadar ileri gitmek gerekmez.