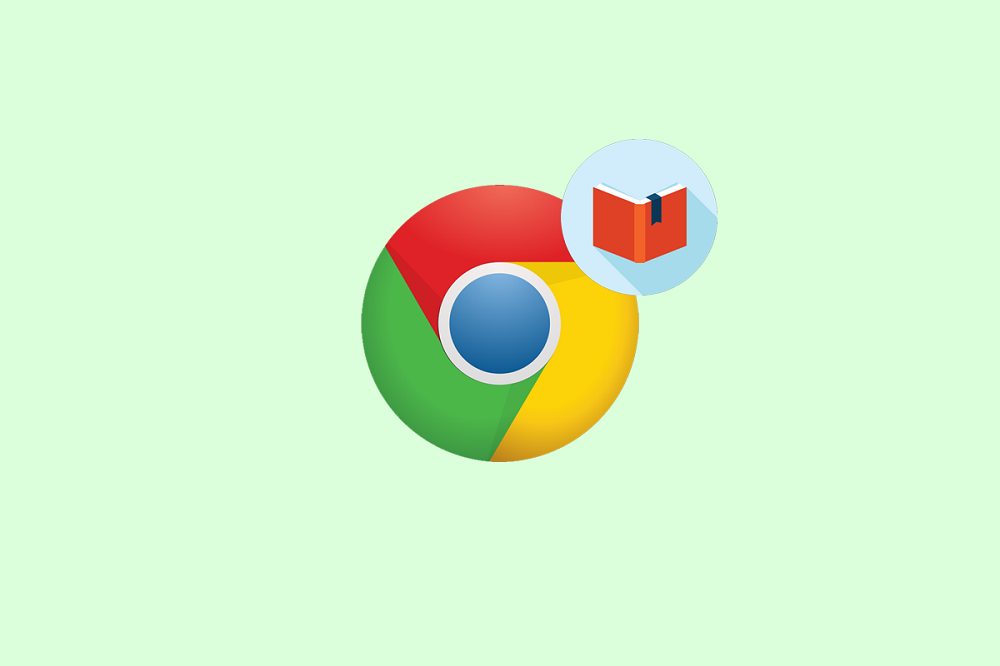Bu yazımızda sizlere Google Chrome Okuyucu Modu (Reader Mode) veya Okuma Modu (Reading Mode) kullanımı ile ilgili detaylı bilgi vereceğiz.
Google Chrome, internet dünyasının en popüler tarayıcılardan biridir. Chrome, Okuyucu Modu (Reader Mode) özelliği de dahil olmak üzere birçok heyecan verici özelliği vardır. Google Chrome’daki Okuyucu Modu (Reader Mode), webi sitelerindeki sayfalarda bulunan okunabilir içerik dışındaki tüm fazladan öğeleri kaldırarak sayfaları düzenler. Web sitelerinin sayfalarındaki bu öğeler, reklamlar, gezinme çubukları, butonlar gibi unsurları içerebilir. Böylece, okunabilir gerçek içerik daha belirgin hale gelir.

Google Chrome’daki Okuyucu Modu (Reader Mode) özelliği varsayılan olarak aktif edilmemiştir ve gizlidir. Chrome’daki bu özelliği kullanmak isteyen biriyseniz, bu makale tam size göre. Bu yazımızda, Google Chrome ile sunulan fakat varsayılan tarayıcı ayarlarında gizli olan Okuyucu Modu’nu (Reader Mode) modunu kullanmak için yapmanız gereken işlemleri adım adım anlatacağız.
İçindekiler
Google Chrome’daki Gizli Okuyucu (Reader) Modu Nasıl Kullanılır?
Öncelikle Google Chrome’ tarayıcısını açın ve ardından, tarayıcı sayfasının üst kısmında yer alan arama çubuğuna tıklayın. Daha sonra bu arama çubuğuna chrome://flags/ yazın ve Enter tuşuna basın.
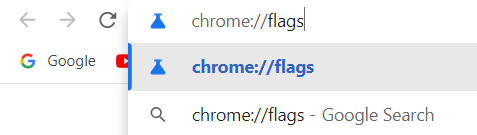
Google Chrome Okuyucu Modu Nasıl Etkinleştirilr
Aşağıdaki ekran görüntüsünde görülen sayfa açılacak. Açılan sayfada yer alan arama çubuğuna Okuyucu Modu (Reader Mode) yazın ve Enter tuşuna basın.
Okuma Modunu Etkinleştir (Enable Reader Mode) veya sadece Okuma Modu (Reading Mode) yazan bir sayfa açılacak. Okuma Modu (Reading Mode) etiketinin bulunduğu satırın sonunda yer alan açılır menüye tıklayın ve Etkin (Enabled) seçeneğini seçin.
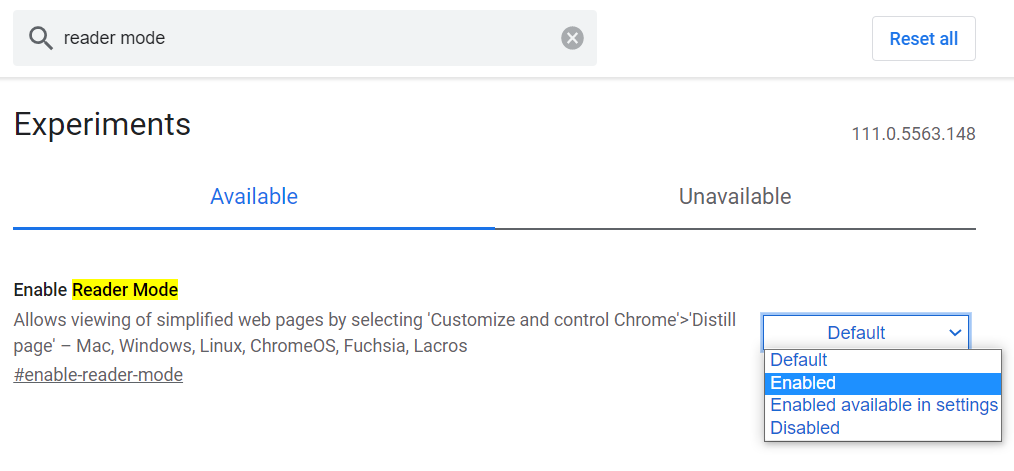
Google Chrome Okuyucu Modu Etkinleştirme
Tarayıcı ekranının sağ alt köşesinde bir Yeniden Başlat (Relaunch) butonu göreceksiniz. Google Chrome’u yeniden başlatmak için bu butona tıklayın.
Google Chrome Okuyucu Modu Yeninden Başlatma
Google Chrome yeniden başlatıldıktan sonra herhangi bir web sayfasına gidin.
Google Chrome Okuyucu Modu Nasıl Kullanılır
Tarayıcı ekranının sağ üst köşesinde dosya şeklinde bir simge belirdiğini fark edeceksiniz. Bu, Okuyucu Modu (Reader Mode) veya Okuma Modu (Reading Mode) simgesidir. Etkinleştirmek için üzerine tıklayın.
Google Chrome Okuyucu Modu Aktif Etme
Okuyucu Modu (Reader Mode) veya Okuma Modu (Reading Mode) simgesine tıklayıp bu özelliği etkinleştirdiğinizde, simge maviye döner.
Google Chrome Okuyucu Modu Kullanma
Üzerine tıkladıktan sonra, sayfadaki tüm ekstra öğeler kaybolacaktır. Bizim durumumuzda yukarıda gördüğümüz sayfa aşağıdaki versiyona dönüştürüldü. Açıkça, aşağıdaki sayfa çok daha basit ve gerçek içeriğe odaklanmış görünmektedir.
Okuyucu Modu (Reader Mode) veya Okuma Modu (Reading Mode) özelliği etkinleştirildikten sonra Üzerine tıkladıktan sonra, okunabilir içerik dışında, sayfadaki tüm ekstra öğeler kaybolacaktır. Google Chrome Okuma Modu özelliğini etkinleştirdikten sonra yukarıda gördüğünüz sayfa aşağıdaki versiyona dönüştürüldü. Doğrusunu söylemek gerekirse, aşağıdaki sayfa çok daha basit ve gerçek içeriğe odaklanmış görünmektedir.
Google Chrome Okuyucu Modu Kullanımı
Bu yazımızda Google Chrome okuyucu modu etkinleştirme işlemini adım adım anlattık. Bundan sonra artık bir web sayfasını açtığınızda, ona okuyucu modunu uygulayın ve basitleştirilmiş versiyonun keyfini çıkarın!
Google Chrome Okuyucu Modu Nasıl Kullanılır?
Bu yazımızda sizlere Google Chrome Okuyucu Modu (Reader Mode) veya Okuma Modu (Reading Mode) kullanımı ile ilgili detaylı bilgi verdik. Google Chrome Okuyucu Modu (Reader Mode) veya Okuma Modu (Reading Mode) etkinleştirme ve kullanma ile ilgili sorularınızı aşağıdaki yorum bölümünden bize iletebilirsiniz.
Makalemizin içierik konusu bağlamında Google Chrome Şifreleri Yedekleme makalemize göz atabilirsiniz.