GOG, kullanıcıların tüm oyunlarını tek bir yerden yönetmelerini sağlayan klasik oyunlar için popüler bir oyun yayınlama ve dağıtım platformudur. Ancak, bazen karşılaştığınız GOG oyunları PC’niz de başlatmaz.
Bu yaygın bir sorundur, ancak bazı düzeltmelerle düzeltebilirsiniz. Bu makalede, GOG oyunlarının Windows bilgisayarlarda başlamaması sorununu çözmenize yardımcı olacak düzeltmelerin bir listesini derledik.
Not: Bu düzeltmeler hem GOG bağımsız kurucusu hem de Steam istemcisi ile ilgilidir.
GOG oyunları Windows 10’da başlatılmıyor mu? Bu düzeltmeleri dene
Windows 10’da çalışmıyor GOG oyunlarıyla ilgili sorunları giderme
1. Oyunu dizinden çalıştırın
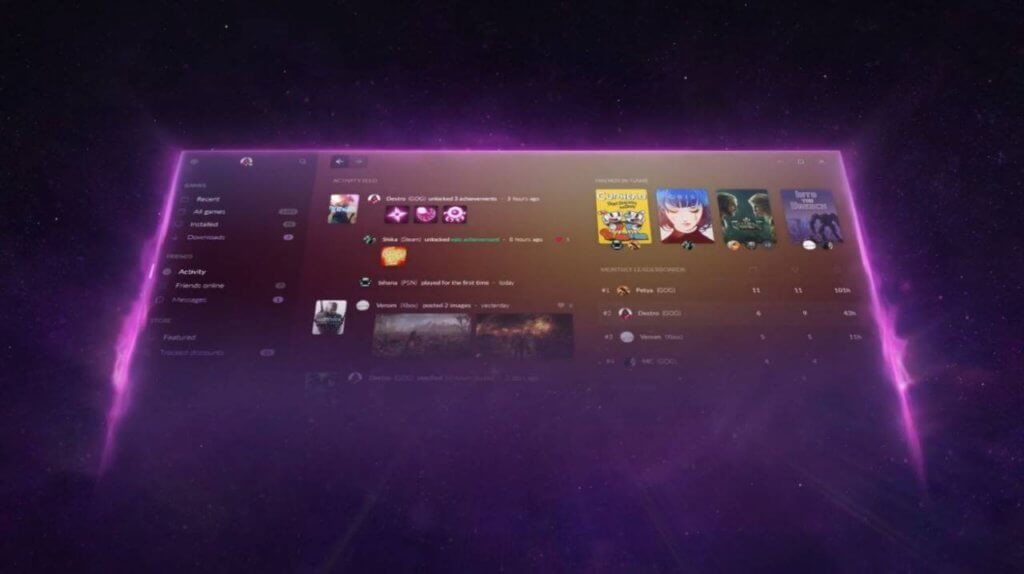
- GOG oyunlarını masaüstü kısayolundan başlatamıyorsanız, oyunu doğrudan yükleme klasöründen başlatmayı deneyin.
- Dosya Gezgini’ni açın ve GOG oyun verileri klasörüne gidin.
- Oyununuzun .exe dosyasına çift tıklayın. Oyun herhangi bir sorun olmadan açılacaktır.
2. Yönetici olarak çalıştır seçeneğini devre dışı bırakın
- Oyun özelliklerinde ” Yönetici olarak çalıştır “ı etkinleştirdiyseniz devre dışı bırakmayı deneyin.
- Dosya Gezgini’ni açın ve oyunun yüklü olduğu oyun dizinine gidin.
- Sorunlu oyunun “ game.exe” dosyasına sağ tıklayın. (örnek – Crosscode için crosscode – beta.exe)
- Özellikler’i seçin.
- Uyumluluk sekmesine gidin.
- “Ayarlar” bölümünün altında “ Bu programı yönetici olarak çalıştır ” seçeneğinin işaretini kaldırın.
- Değişiklikleri kaydetmek için Uygula ve Tamam’ı tıklayın.
- Game.exe dosyasına çift tıklayın ve GOG oyunlarının sorunu çözüp çözmeyeceğini kontrol edin.
3. Oyunu uyumluluk modunda çalıştırın
- Bazı oyunları çalıştırmak için bir geçici çözüm, onları uyumluluk modunda çalıştırmaktır.
- Dosya Gezgini’ni açın ve sorunlu oyunun yüklü olduğu oyun dizinine gidin.
- “ Game.exe” dosyasına sağ tıklayın ve “ Özellikler” i seçin.
- Özellikler penceresinde Uyumluluk sekmesini tıklayın.
- Altında “Uyumluluk modu”, kontrol “ için uyumluluk modunda bu programı çalıştırın: ” kutusunu işaretleyin.
- Açılır menüye tıklayarak uyumluluk modu için işletim sistemi seçin.
- Değişiklikleri kaydetmek için Uygula ve Tamam’ı tıklayın.
4. Oyun önbelleğini doğrulayın
- Steam istemcisi üzerinden GOG kullanıyorsanız, oyun önbelleğini doğrulamayı deneyin.
- Bilgisayarınızda Steam istemcisini başlatın.
- Kitaplık sekmesini tıklayın.
- Oyununuza sağ tıklayın ve “ Özellikler” seçeneğini seçin.
- Gelen Özellikler penceresinde açmak Yerel Dosyalar sekmesini.
- “ Oyun dosyalarının bütünlüğünü doğrula ” düğmesine tıklayın.
- Steam oyun dosyalarını doğrulayacak ve “ Tüm dosyalar başarıyla doğrulandı ” mesajını gösterecektir.
- “Kapat” ı tıklayın.
- Oyunu başlatmayı deneyin ve GOG oyununun başarıyla başlatılıp başlatılmadığını kontrol edin.
5. galaxy.dll dosyasını silin
- GOG Galaxy kullanıyorsanız, galaxy.dll dosyasını oyun klasöründen silmeyi deneyin.
- Dosya Gezgini’ni açın ve aşağıdaki konuma gidin: C: / Program Files (x86) / Steamsteamapps / common / Oyununuz
- Sonra, oyun / bin / x64 klasörüne gidin.
- Galaxy.dll dosyasını klasörden silin . Ayrıca, Galaxy’den bahseden herhangi bir dosyayı silin.
- Dosyayı kapatın ve GOG oyununu başlatın.
- Oyunun başlaması için bir dakika bekleyin ve bu GOG oyununun bilgisayarınızda çalışmaması sorununu çözmelidir.