Eğer geri dönüşüm kutusu simgesini nasıl değiştireceğinizi bilmiyorsanız, şimdi bu kılavuza dikkat edin! Bu makalemizde, Windows 10/11 bilgisayarlarda geri dönüşüm kutusu simgesini değiştirmek için kullanabileceğiniz 4 yöntemi gösteriyoruz.
İsminden de anlaşılacağı gibi, çöp kutusu bilgisayarınızın tüm silinmiş dosyalarını içerir. Simgesi genellikle masaüstünde görüntülenir. Simgeye tıklayarak geri dönüşüm kutusu’nu açabilir ve ardından işlemler gerçekleştirebilirsiniz. Boş olduğunda simgesinin boş bir çöp kutusuna dönüştüğünü görebilirsiniz.

Bu, geri dönüşüm kutusu’nun boş olup olmadığını göstermenin iyi bir yoludur. Ancak, bazen çöp kutusu boş olsa bile simge değişmiyor olabilir.
İçindekiler
Geri Dönüşüm Kutusu Simgesi Nasıl Değiştirilir?
Bu yazı size 4 yol sunuyor. Windows 10/11 bilgisayarlarınızdaki çöp kutusu simgesini değiştirmek için bunlardan birini deneyebilirsiniz.
Ayarlar’da Simge Değiştirme
Ayarlar’da simge değiştirmek basit bir yol:
Adım 1: Windows + I tuşlarına basarak Ayarlar’ı açın.
Adım 2: Masaüstü simge ayarlarına gitmek için Kişiselleştirme > Masaüstü simge ayarlarına tıklayın.
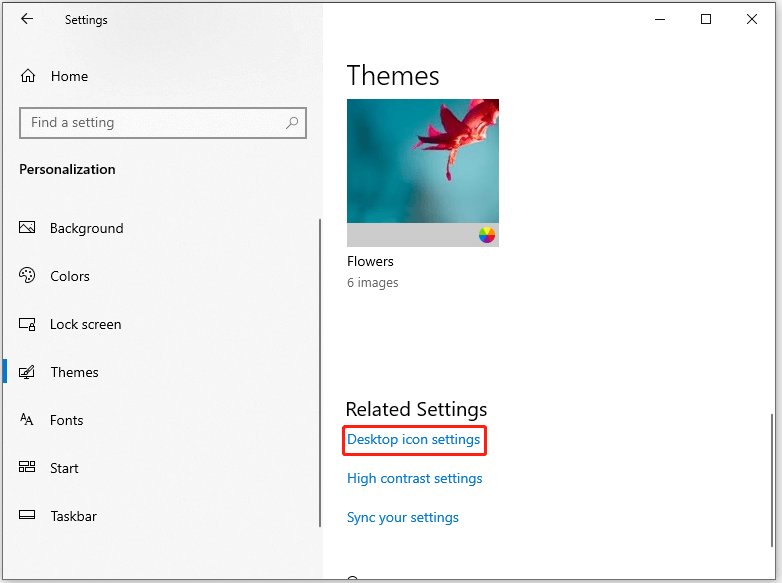
Adım 3: Açılan pencerede, Geri Dönüşüm Kutusu dolu veya boş seçin ve simgeyi değiştir’e tıklayın.
Adım 4: Listelenen mevcut simgelerden beğendiğiniz bir simgeyi seçin ve Tamam’a tıklayın.
Geri Dönüşüm Kutusu Simgesi Değiştirme
Masaüstü Simge Ayarlarını Değiştirerek Değiştirme
Windows 10/11 bilgisayarlarında çöp kutusu simgesini değiştirmek için Masaüstü simge ayarlarını da değiştirebilirsiniz. İşte bunu yapmanın adımları.
Adım 1: Aynı anda Windows ve R tuşlarına basarak Çalıştır penceresini açın.
Adım 2: Çalıştır penceresinde, rundll32.exe shell32.dll,Control_RunDLL desk.cpl,,0 yazın ve Enter tuşuna basın.
Adım 3: Masaüstü Simge Ayarları penceresinde, Geri Dönüşüm Kutusu boş veya dolu seçin ve sonra simgeyi değiştir’e tıklayın.
Adım 4: Açılan pencerede, simge seçin ve Değiştir’e tıklayarak değişiklikleri kaydedin.
Kayıt Defteri Düzenleyici Aracılığıyla Değiştirme
Geri Dönüşüm Kutusu simgesini nasıl değiştirebilirim? Kayıt Defteri Düzenleyici aracılığıyla masaüstü simge anahtarını düzenleme de işe yarar.
Başlamadan önce, ilk iki yöntemi kullanarak çöp kutusu simgesini özel simgenizle değiştirmeniz gerekmektedir. Düzenleme işleminden sonra herhangi bir yanlışlık olmasını önlemek için Kayıt Defteri’nizi veya Windows’u yedeklemeniz daha iyidir.
Adım 1: Çalıştır penceresini açın, regedit yazın ve Tamam’ı tıklayın. Açılan Kullanıcı Hesabı Kontrol penceresinde, devam etmek için Evet’e tıklayın.
Adım 2: Kayıt Defteri Düzenleyici penceresinde, aşağıdaki yolu takip ederek hedefe gidin:
HKEY_CURRENT_USER/Software/Microsoft/Windows/CurrentVersion/Explorer/CLSID/{645FF040-5081-101B-9F08-00AA002F954E}/DefaultIcon
Adım 3: Sağ panelde, Default adlı girişi çift tıklayın.
Adım 4: Değer verisini %USERPROFILE%\Icons\kullanıcısimgeadı.ico, 0 olarak değiştirin ve Değişiklikleri kaydetmek için Tamam’ı tıklayın.
Adım 5: Boş girişi düzenlemek için iki kere tıklayın. Değer verilerini Default girişinin Değer verisi bölümünden kopyalamanız ve bu girişin aynı bölümüne yapıştırmanız gerekir. Sonra Tamam’ı tıklayın.
Adım 6: Dolu girişi iki kere tıklayın ve Geri Dönüşüm Kutusu için istediğiniz simgenin adresini Değer veri bölümüne yapıştırın.
Adım 7: Değişiklikleri kaydedin ve Kayıt Defteri Düzenleyici’yi kapatın. Son olarak, bilgisayarınızı yeniden başlatın.
Özel İkon Kullanarak Simge Değiştirme
Adım 1: İlk adım olarak, özelleştirmek istediğiniz simgeyi bulun veya indirin. Bu bir resim dosyası (.ico) veya simge dosyası (.ico) olabilir. İnternette birçok ücretsiz simge bulabileceğiniz web siteleri bulunmaktadır.
Adım 2: Daha sonra, özelleştirdiğiniz simgeyi bir klasöre kaydedin. Bu klasörü daha sonra kullanmak üzere bilgisayarınızın kolayca erişilebilir bir yerine kaydedin.
Adım 3: Ardından, masaüstünüzdeki Geri Dönüşüm Kutusu simgesine sağ tıklayın ve “Özellikler”i seçin.
Adım 4: Açılan pencerede, “Özel simge değiştir” seçeneğini bulun ve ona tıklayın.
Adım 5: Şimdi, önceden kaydettiğiniz özel simge dosyasının konumunu bulun ve seçin. Ardından, “Aç” düğmesine tıklayarak seçimi onaylayın.
Adım 6: Son olarak, “Tamam” veya “Uygula” düğmesine tıklayarak değişiklikleri kaydedin ve pencereyi kapatın.
Bu yöntemle, özelleştirdiğiniz bir simgeyi doğrudan kullanabilirsiniz. Bu şekilde, istediğiniz simgeyi seçerek simgenizi değiştirebilirsiniz.
Bu yöntemlerden herhangi biri, Windows 10 veya 11 bilgisayarınızdaki Geri Dönüşüm Kutusu simgesini kolayca özelleştirmenize olanak tanır. Değişiklik yaparken dikkatli olun ve gerektiğinde sisteminizi yedekleyin, böylece herhangi bir olumsuz durumda geri dönebilirsiniz.
Geri Dönüşüm Kutusu simgesini nasıl değiştirebilirim? Eğer cevabı arıyorsanız, bu yazı dikkatinizi çekecek. Size 4 yöntem sunuyor. Şimdi bu yöntemleri deneyerek Geri Dönüşüm Kutusu simgenizi istediğiniz gibi özelleştirin!
Ayrıca okuyun:

