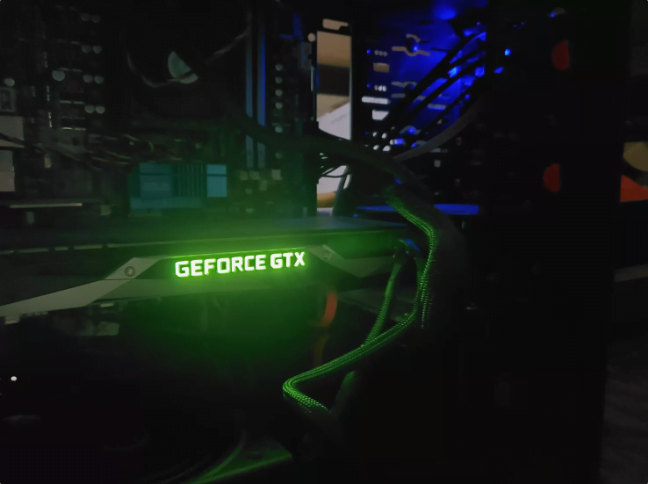Bir NVIDIA grafik kartı kullanıyorsanız, muhtemelen GeForce Experience’ı biliyorsunuzdur. Bu tamamlayıcı uygulama, sürücülerinizi güncel tutar, oyunlarınızı en iyi şekilde oynayacakları ve en iyi şekilde görünecekleri şekilde optimize eder ve paylaşmak için en iyi oyun kliplerinizi kaydetmek üzere basit tasarlanmıştır. Bir NVIDIA hesabınız varsa, hediye girmek ve potansiyel olarak ödül kazanmak için GeForce Experience’a giriş yapabilirsiniz.
Ne yazık ki, GeForce Experience Hata Kodu 0x0001 ile karşılaşabilirsiniz. Oyunlarınıza geri dönebilmek için bu hata kodunu nasıl düzelteceğiniz aşağıda açıklanmıştır.
GeForce Experience Hata Kodu 0x0001 Hatalarının Nedenleri
GeForce Experience hata kodu 0x0001’i gördüğünüzde sorunlar ortaya çıkar. Bu, tamamlayıcı uygulamayı başlatmaya çalışırken en sık meydana gelen bir hatadır ve tam olarak nedenini bulmak zor olabilir.
GeForce Experience Hata Kodu 0x0001 Nasıl Onarılır?0x0001 hata kodunu görüyorsanız, tam olarak neyin neden olduğunu bulmak için bazı sorun giderme adımları vardır.
1.NVIDIA Sürücü Hizmetlerinin doğru yapılandırıldığından emin olun. NVIDIA, Windows Hizmetleri Yöneticisi’nde birden çok işlem başlatır. Windows Services Manager’ı görüntülemek için Çalıştır’a gidin ve services.msc yazın ve klavyenizdeki Enter tuşuna basın. Hizmetler penceresi açılır ve o anda çalışan tüm hizmetleri gösterir. Aşağıdaki hizmetleri görebildiğinizden emin olun ve öyleyse Başlangıç türlerinin aşağıda açıklananlarla eşleştiğinden emin olun:
.NVIDIA Ekran Konteyneri LS — Otomatik
.NVIDIA NetworkService Container – Kılavuz
.NVIDIA LocalSystem Kapsayıcı — Otomatik
.NVIDIA GeForce Deneyim Hizmeti — Otomatik (Gecikmeli Başlatma)
.NVIDIA GeForce Experience BackEnd Hizmeti — Otomatik (Gecikmeli Başlatma)
.NVIDIA Telemetri Konteyner Hizmeti – Otomatik
Başlangıç türünü denetlemek için, Hizmetler penceresini açma işlemini çift tıklatın. Bunu tamamladıktan sonra, tüm pencereleri kapatın ve bilgisayarınızı yeniden başlatın.
2.NVIDIA hizmetlerinin yerel sistem hesabıyla etkileşime girebildiğinden emin olun. Yukarıda listelenen NVIDIA sürücü hizmetlerinin düzgün çalışması için yerel sistem hesabına erişimi olmalıdır ve bu erişimin reddedilmesi 0x0001 hata koduyla sonuçlanabilir. Her hizmetin gerektiği gibi çalışabileceğinden emin olmak için, Windows Hizmetleri Yöneticisi’ni açın ve ilgili NVIDIA hizmetlerini bulun.
.İlk NVIDIA hizmetini çift tıklayın ve Özellikler’i seçin.
.Oturum Aç’ı seçin.
.Yerel Sistem Hesabı yazan bir çevre göreceksiniz. Etkinleştirildiğinden emin olun ve ardından Hizmetin masaüstü ile etkileşime girmesine izin ver yazan onay kutusunun da işaretli olduğundan emin olun.
.Bu işlemi tüm NVIDIA servisleriyle tekrarlayın.
.Bilgisayarı yeniden başlatın ve GeForce Experience uygulamasını yeniden başlatmayı deneyin.
3.Dosyaların “SYSTEM” e ait olduğundan emin olun. Bilgisayarınız, işletim sistemindeki görevleri gerçekleştirmek için karmaşık bir dizi izinlere güvenir. NVIDIA dosyaları işletim sisteminde doğru varlığa ait değilse, 0x0001 hata kodunun oluşmasına neden olabilir. Neyse ki, dosyaların sahipliğini değiştirmek zor değil. Yapmanız gereken ilk şey Dosya Gezgini’ni açmak ve Program Dosyaları’na (x86) gitmek olacaktır.
.Program Files (x86) klasörünü bulduktan sonra açın ve NVIDIA Corporation klasörünü sağ tıklayın. Özellikler> Güvenlik> Gelişmiş’i seçin.
.Gelişmiş Güvenlik Ayarları’nı arayın ve Sahip’in Sistem olarak ayarlandığından emin olun.
.Dosya Gezgini’nden Yerel Disk (C :)> Program Dosyaları> NVIDIA Corporation’a gidin ve klasörü sağ tıklayın.
.Özellikler> Güvenlik> Gelişmiş’i tıklayın.
.NVIDIA Corporation için Gelişmiş Güvenlik Ayarları penceresi görünecektir.
.Sahip yazan alanı arayın ve Sistem olarak ayarlandığından emin olun.
.Değilse, yanındaki mavi renkli Değiştir düğmesini tıklayın.
.Bir sonraki pencere göründüğünde, Sistem yazın ve Tamam’ı tıklayın.
.Bundan sonra, bu değişiklikleri kaydetmek için pencerenin altındaki Uygula’yı tıklayın.
4.Hataların en yaygın nedenlerinden biri eski bir sürücüdür. Sürücülerinizi otomatik olarak güncellenecek şekilde ayarlasanız bile sorunlar ortaya çıkabilir.
.Sürücünüzü güncellemek için NVIDIA’nın Sürücü Sayfasına gidin.
.Tam olarak ihtiyacınız olan sürücüyü bulmak için işletim sisteminizi ve GPU türünüzü manuel olarak seçebilir ya da işlemi kolaylaştırmak için NVIDIA’nın otomatik silme aracını kullanabilirsiniz.
.Sürücüyü indirip yükledikten sonra, bilgisayarınızı yeniden başlatın ve GeForce Experience’ı tekrar açmayı deneyin.
5.Sürücüleri kaldırın ve yeniden yükleyin. Sürücüleri güncellemek önemlidir, ancak bazen herhangi bir şekilde açıklanamayan veya çözülemeyen aksaklıklar ortaya çıkar. Bu olduğunda, en iyi çözüm sürücüyü tamamen kaldırmak ve yeni bir kurulum yapmaktır.
Ancak, sürücüleri kaldırmak göründüğü kadar basit değildir. Sürücülerinizi ve ilgili tüm dosyaları tamamen kaldırdığınızdan emin olmak için bir ekran sürücüsü kaldırıcı kullanın ve ardından NVIDIA’nın sürücü sayfasından uygun sürücüyü bulun ve indirin. Daha önce olduğu gibi, bilgisayarınızı yeniden başlatmanız gerekecek. Bu adımı tamamladıktan sonra GeForce Experience’ı tekrar başlatmayı deneyin.