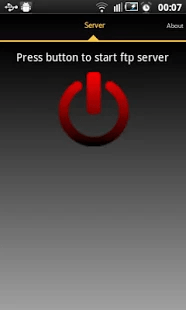Bu makalade Android cihazlar ile bilgisayar arasinda; SD kart ve USB kablosu kullanmadan, FTP sunucusu ile nasil dosya transferi yapilabilecegini anlatmaya calisacagim. Bu islem icin hem Android cihazin hem de bilgisayarin ayni (adsl/fiber)modeme bagli olmasi gerekir. Yani yerel agda dosya transferi yapilabilecek. Bilgisayar modeme kablolu veya kablosuz bagli olacak; Android cihazimiz(telefon veya tablet) zaten kablosuz baglanabilmekte; dolayisiyla kablosuz bagli olacak.
- Oncelikle, Android cihazimizdan Google Play‘e giris yapiyoruz.
- Arama kismindan “ftp” yazip aratiyoruz. Bircok sonuc cikacaktir. Biz, Android cihazimiza FTP Sunucusu(Server)kurmak istiyoruz. Dolayisiyla cikan sonuclardanFTP Sunucusu(Server)
- Benim yaptigim aramada 2-ftp sunucusu uygulaması çıktı. Önce FTP Server uygulamasini indirip kullanimini anlatmaya calisacagim.
- Uygulamayi cihazimiza kurduktan sonra, calistiriyoruz.
- Ekranda kirmizi bir buton bizi karsilayacak. Butona dokunup, FTP sunucumuzu
Ekrana, ftp sunucumuzla ilgili IP adresi, ftp port numarasi, kullanici ve sifre bilgileri gelecek.
- Uygulamanin sag ust kosesindeki anahtar simgesinetiklayarak, kullanici adi, sifre ve cihazda dosyalarimizi kaydedecegimiz klasoru degistirebiliriz.
- Ayarlar‘a girdikten sonra ‘User name‘ ve ‘User password‘ menulerinden, ftp sunucumuzun kullanici adi ve sifresini degitirebiliriz. Bu bilgileri, bilgisayardan FTP sunucumuza baglanirken kullanacagiz.
‘Anonymous user‘ secenegindeki check isaretini, cihazimiza sifresiz olarak istenmeyen baglanti yapilmamasi icin, kaldiriyoruz.(Istenirse, cihazdaki FTP sunucusu ayarlarindan ‘Anonymous user’ secenegi aktif edilir ve kullanici adi/sifre kullanilmadan hizli bir sekilde de baglanilabilir.)
- ‘Home directory‘ kismindan ise cihazimizda, transfer edilecek dosyalarin kaydedilecegi klasor veya hafizayi seciyoruz. Uygulamada varsayilan olarak ‘SdCard‘ secilidir; yani harici hafiza karti secili. Ben bu secimi degistirmiyorum. Istenirse ‘Custom Folder‘ secilerek cihazin kendi hafizasindaki klasorlerden birisi, dosya transfer klasoru olarak secilebilir.
- Simdi, bilgisayarimiza geciyoruz. Bilgisayarimizda, FTP sunucusuna 2-turlu baglanabiliriz. 1. Window gezginini kullanmak. 2. Bir FTP Client Programi kullanmak(FileZilla gibi)
- Once Windows Gezginini kullanilim.
- Bilgisayardan herhangi bir klasor aciyoruz. Veya Baslatmenusu veya masaustundenBilgisayar/Bilgisayarimi acarak da Windows gezginini acabiliriz.
- Daha sonra Windows Gezgini adres cubugunu(Bilgisyar/Bilgisayarim, Belgeler vb. ne yaziyorsa) temizliyoruz.
- Adres cubuguna, Android cihazimizdaki FTP Sunucumuzun ana ekranindaki IP adresinive portnumarasini giriyoruz; mesela benim cihazimda, uygulama 192.168.1.200 IP degerini ve port olarak da 2221 degerini gosteriyor; yani, Windows Gezgini’nin adres cubuguna aynen soyle yaziyourm: ftp://192.168.1.170:2221 ve enter tusuna basiyorum. Windows Gezgini, Anonymous User olarak mi veya tanimladigimiz kullanici ile mi baglanmak istedigimizi soran bir pencere acacak.(Sunucudaki ayarlara bagli olarak, dogrudan kullanici ve sifre isteyen pencere de acilabilir) 2. secenegi, yani kullanici adi ve sifre ile baglanma secenegini seciyoruz. Zaten ‘Anonymous user’ i iptal etmistik. ‘Anonymous user’ secsek de baglanmayacak. (Istenirse, cihazdaki FTP sunucusu ayarlarindan ‘Anonymous user’ secenegi aktif edilir ve kullanici adi/sifre kullanilmadan hizli bir sekilde de baglanilabilir.)
- FTP sunucumuzda olusturdugumuz kullanici adi ve sifreyi girip, Baglan‘a tikliyoruz ve bilgisayardan Android cihazimiza baglanmis oluyoruz. Artik, bilgisayardan Android cihaza, Android cihazdan bilgisiyara, Kopyala/Yapistirveya Surukle/Birakyontemi ile dosya transferi yapabilirlz.
- yontem ise FTP Client kullanmak. Ben FileZilla yazilimini kullanacagim. Istenirse, baska FTP Client secilebilir. FileZIlla Clientlinkinden, kullandigimiz isletim sistemine uygun FileZilla programini indirip kuruyoruz.
- Daha sonra programi calistiriyoruz. File(Dosya)-Site Manager(Site Yoneticisi)menusune tikliyoruz.
- Acilan pencerede, Host(Ana Makina veya Makina)kutucuguna, Android cihazimizdaki FTP sunucusunun gosterdigi IPyi, yani 168.1.170 yaziyoruz.
- Port kismina, Android cihazimizdaki FTP sunucusunun gosterdigi port degeriniyani2221yaziyoruz
- Protokol‘u FTP
- Daha sonra, Android cihazimizdaki FTP sunucusunda olusturdugumuz kullanici adi ve sifreyiilgili kutucuklara girip Baglan(Connect)butonuna tikliyoruz.
- FileZilla, Android cihazimiza baglandiktan sonra, Yerel Site(Local site)bilgisayarimizdaki klasor ve dosyalari gosterir; Uzak Site(Remote Site)Android cihazimizdaki dosya ve klasorleri gosterir.
- Bilgisayardan-AndroidCihaza dosya/klasor aktarmak istedigimizde, Local(Yerel) Sitepenceresinin altindaki Filename(Dosya adi)penceresinden, aktarilmak istenen dosya veya klasorun uzerine gelinerek sag tiklanir ve Upload(Yukle) a tiklanir transfer yapilir.
- Android cihazdan-Bilgisayaradosya aktarmak istedigimizde Remote(Uzak) Sitepenceresinin altindaki Filename(Dosya adi)penceresinde aktarilacak dosya veya klasorun uzerine gelinerek sag tiklanir ve acilan Menu den Download(Indir) e tiklanarak dosya transferi yapilir.
- Islem bittikten sonra Android cihazda, FTP sunucusu uygulama ekranindaki Yesil Butona tiklanarak FTP sunucusu kapatilir. Ve uygulamadan cikilir. Boylece SD karti cikarip takmadan ve USB kablosu ile cihazi bilgisayara baglamadan FTP sunucusu ile dosya transferini/aktarimini gerceklestirmis olduk.