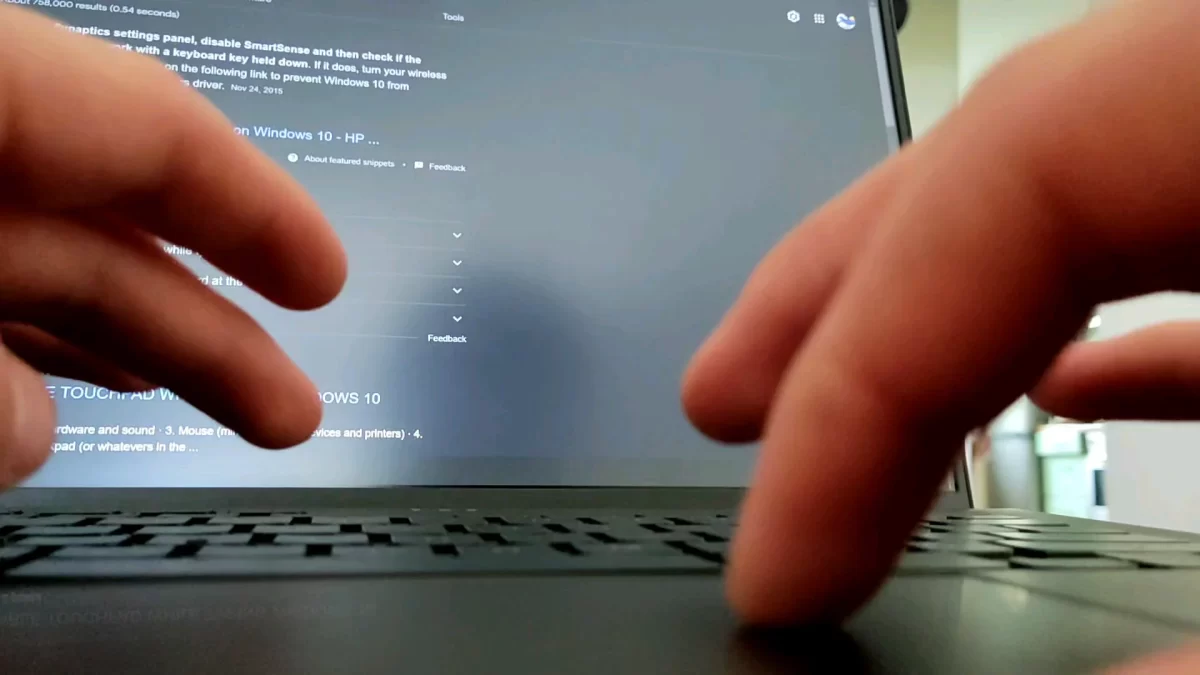Format sırasında Touchpad ve mouse çalışmıyor sorunu bazı durumlarda oluşan önemli sorunlardan bazılarıdır. Format atmak, bilgisayarı sıfırlamak, yeni bir başlangıç yapmak demektir. Ancak, format işlemi sırasında bazı sorunlarla karşılaşmak da mümkün.
Ayrıca okuyun: Telefonun Hafıza Kartı Formatlanamıyor Sorunu

İçindekiler
Neden Touchpad ve Mouse Çalışmaz?
Format sırasında Touchpad ve mouse çalışmıyor sorunu birkaç farklı nedeni olabilir:
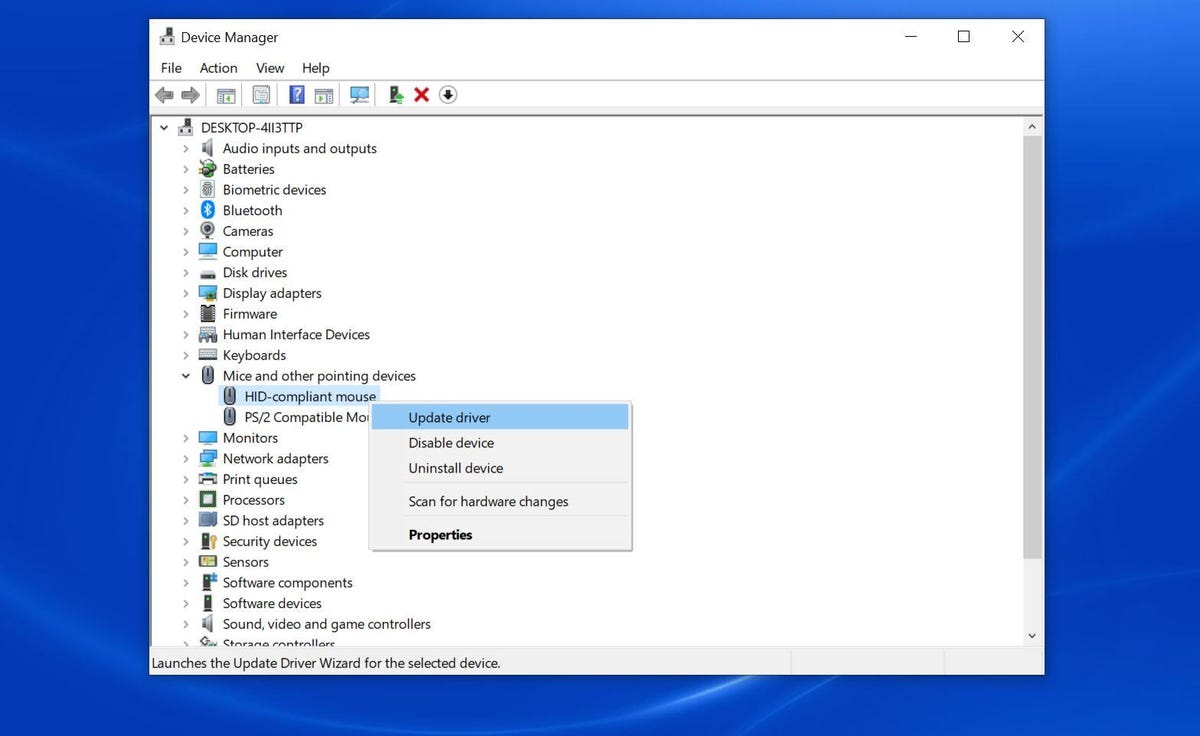
Format sırasında touchpad ve mouse arızalarının nedenleri ve çözüm önerileri
- Sürücü eksikliği: Format işlemi, bilgisayarınızdaki tüm sürücüleri (drivers) siler. Touchpad ve mouse’un çalışması için gerekli sürücüler de bunlar arasında. Bu nedenle, format sonrası bu donanımlarınızın çalışması için gerekli sürücüleri yeniden yüklemeniz gerekir.
- Donanım arızası: Nadir de olsa, touchpad veya mouse’un fiziksel bir arızası da söz konusu olabilir. Bu durumda, donanımların değiştirilmesi gerekebilir.
- BIOS ayarları: Bazı durumlarda, BIOS ayarları touchpad veya mouse’un devre dışı bırakılmasına neden olabilir. Bu ayarlarda değişiklik yaparak sorunu çözebilirsiniz.
- İşletim sistemi uyumluluğu: Kullanmakta olduğunuz işletim sistemi, touchpad veya mouse ile uyumlu olmayabilir. Bu durumda, uyumlu bir işletim sistemi kullanmanız veya donanımınız için güncel sürücüleri bulmanız gerekebilir.
Format Sırasında Touchpad ve Mouse Çalışmıyor Sorunu Çözme
Format sırasında touchpad ve mouse çalışmıyor sorunu yaşanıyorsa, aşağıdaki adımları izleyerek sorunu çözebilirsiniz:
Format sırasında touchpad ve mouse çalışmıyor sorununu adım adım çözme rehberi
Harici klavye kullanın
Format işlemi sırasında touchpad ve mouse çalışmadığından, harici bir klavye kullanarak bilgisayarı kontrol etmeniz gerekecek. Eğer harici bir klavyeniz yoksa, bir tane edinmeniz faydalı olacaktır.
Sürücüleri kontrol edin ve yükleyin
Bilgisayarınızın marka ve modeline uygun touchpad ve mouse sürücülerini üreticinin web sitesinden indirin ve yükleyin. Sürücüleri yüklerken, kurulum yönergelerini dikkatlice takip edin.
BIOS ayarlarını kontrol edin
Bilgisayarınızı yeniden başlatın ve BIOS’a girin (genellikle F2, Del veya ESC tuşlarına basarak). BIOS ayarlarında “Internal Pointing Device” veya benzeri bir seçeneği bulun ve “Enabled” olarak ayarlı olduğundan emin olun. Ayarları kaydedip çıkın.
Farklı USB portlarını deneyin
Eğer harici mouse kullanıyorsanız, farklı USB portlarını deneyin. Bazen, belirli bir portta sorun olabilir.
İşletim sistemi güncellemelerini yapın
İşletim sisteminizin en son güncellemelerini yükleyin. Güncellemeler, donanım uyumluluğunu artırabilir ve sorunları giderebilir.
Güvenli modda başlatın
Bilgisayarı güvenli modda başlatın. Güvenli modda, sadece temel sürücüler yüklenir. Eğer touchpad veya mouse güvenli modda çalışıyorsa, sorun büyük ihtimalle bir sürücü çakışmasından kaynaklanıyordur.
Donanım arızasını kontrol edin
Eğer adımların hiçbiri sorunu çözmezse, touchpad veya mouse’un arızalı olabileceğini düşünün. Bir uzmana başvurarak donanımınızı kontrol ettirebilirsiniz.
Touchpad ve Mouse Sürücülerini Bulma
Touchpad ve mouse sürücülerini bulmanın en kolay yolu, bilgisayarınızın üreticisinin web sitesine giderek destek bölümünde arama yapmaktır. Bilgisayarınızın model numarasını veya seri numarasını girerek doğru sürücüleri bulabilirsiniz.
Aygıt Yöneticisi üzerinden touchpad ve mouse sürücülerinizi kolayca bulun ve güncelleyin
BIOS ayarlarına erişme
BIOS ayarlarına erişmek için bilgisayarınızı yeniden başlatmanız ve başlangıç ekranında belirtilen tuşa (genellikle F2, Del veya ESC) basmanız gerekir. BIOS ayarları, bilgisayarınızın donanım bileşenlerinin nasıl çalıştığını kontrol etmenizi sağlar.
Sürücü kurulumu
Sürücüleri kurmak için, indirdiğiniz dosyayı çift tıklayarak kurulum sihirbazını başlatın. Sihirbazın talimatlarını izleyerek kurulumu tamamlayın. Kurulumdan sonra bilgisayarınızı yeniden başlatmanız gerekebilir.
İşletim sistemi güncellemeleri
İşletim sisteminizin güncellemelerini yapmak için “Ayarlar” menüsüne gidin ve “Güncelleme ve Güvenlik” bölümünü seçin. Burada “Güncellemeleri kontrol et” seçeneğine tıklayarak mevcut güncellemeleri yükleyebilirsiniz.
Güvenli modda başlatma
Bilgisayarı güvenli modda başlatmak için, “Başlat” menüsüne tıklayın, güç düğmesine basın, “Shift” tuşunu basılı tutun ve “Yeniden başlat” seçeneğine tıklayın. Açılan menüden “Sorun Gider” > “Gelişmiş Seçenekler” > “Başlangıç Ayarları” > “Yeniden Başlat” yolunu izleyin. Bilgisayar yeniden başlatıldığında, güvenli modu seçmek için ilgili numaraya basın.
Donanım Odaklı Çözümler
Eğer yazılımsal çözümler işe yaramazsa, sorun donanımsal olabilir. İşte bu durumda deneyebileceğiniz bazı çözümler:
Touchpad ve mouse sorunlarını çözmek için fiziksel bağlantıları kontrol etme ve BIOS ayarlarını düzenleme
Farklı bir mouse veya Touchpad deneyin
Eğer mümkünse, farklı bir mouse veya touchpad deneyin. Bu, sorunun donanımınızda mı yoksa bilgisayarınızda mı olduğunu anlamanıza yardımcı olabilir. Eğer farklı bir donanımla sorun çözülüyorsa, mevcut donanımınızda bir arıza olabilir.
Touchpad’i devre dışı bırakın ve yeniden etkinleştirin
Bazen touchpad’in devre dışı bırakılması ve yeniden etkinleştirilmesi sorunu çözebilir. Bunu yapmak için “Aygıt Yöneticisi”ni açın, “Fareler ve diğer işaretleme aygıtları” bölümünü genişletin, touchpad’i sağ tıklayın ve “Devre Dışı Bırak” seçeneğini seçin. Ardından tekrar sağ tıklayıp “Etkinleştir” seçeneğini seçin.
Statik elektriği boşaltın
Bilgisayarınızı kapatın, güç kablosunu çıkarın ve bataryayı çıkarın (eğer çıkarılabiliyorsa). Ardından güç düğmesini 30 saniye basılı tutun. Bu, anakarttaki statik elektriği boşaltmaya yardımcı olabilir.
Donanım temizliği
Touchpad veya mouse’un altında biriken toz veya kir, düzgün çalışmasını engelleyebilir. Yumuşak bir bez ve biraz izopropil alkol kullanarak donanımı nazikçe temizleyin.
Nadir Durumlar ve Çözümleri
Yukarıdaki adımların tümünü denemenize rağmen sorun devam ediyorsa, aşağıdaki nadir durumlardan biriyle karşılaşmış olabilirsiniz:
- İşletim sistemi bozukluğu: Format işlemi sırasında bir hata oluşmuş ve işletim sistemi dosyaları zarar görmüş olabilir. Bu durumda, işletim sistemini yeniden yüklemek sorunu çözebilir.
- Anakart arızası: Touchpad veya mouse’un bağlı olduğu anakart üzerindeki bir arıza, donanımların çalışmamasına neden olabilir. Bu durumda, anakartın değiştirilmesi gerekebilir.
- Elektriksel sorunlar: Bilgisayarınıza giden güç kaynağındaki bir sorun, touchpad veya mouse’un çalışmamasına neden olabilir. Farklı bir priz veya güç kablosu deneyin.