Bu makalede, Windows 11’de fare yoklama oranı nasıl değiştireceğimizi paylaşacağız. Fare ne kadar hızlı bir şekilde işletim sistemine bilgi gönderirse, özellikle hızlı tempolu oyunlarda gerekli olan hassasiyet de o kadar iyileşir.
Mause Polling Rate, fare tarafından işletim sistemine ekran üzerindeki işaretçinin bulunduğu konumu ne sıklıkla bildirdiğini ifade eder. Böylece işletim sistemleri işaretçinin ne sıklıkla konumunun değiştiğini belirleyebilir ve bu oran Hertz (Hz) cinsinden ölçülür.

İçindekiler
Fare Yoklama Oranı Nedir
Fare Yoklama Oranı (Mause Polling Rate), fare tarafından işletim sistemine ekran üzerindeki işaretçinin bulunduğu konumu ne sıklıkla bildirdiğini ifade eder. Bu oran Hertz (Hz) cinsinden ölçülür ve fare ne kadar sık veri gönderirse, işletim sistemi de o kadar sık işaretçinin konumunu günceller. Örneğin, 1000 Hz yoklama oranı, fare tarafından her saniyede 1000 kez veri gönderildiği anlamına gelir.
Daha yüksek bir yoklama oranı, fare işaretçisinin ekran üzerinde daha hızlı ve daha akıcı bir şekilde hareket etmesini sağlar. Bu özellikle hızlı tempolu oyunlarda ve grafik tasarım gibi hassas hareketler gerektiren işlerde önemlidir. Düşük yoklama oranları, fare işaretçisinin daha yavaş veya takılı bir şekilde hareket etmesine neden olabilir ve bu durumda kullanıcı deneyimi olumsuz etkilenebilir.
Fare yoklama oranları genellikle 125 Hz ile 1000 Hz arasında değişir, ancak bazı farelerde bu değerlerin dışında seçenekler de olabilir. Fare yoklama oranını değiştirmek, fare performansını belirli kullanım senaryolarına göre optimize etmeye ve daha hassas hareketler yapabilmeye yardımcı olabilir. Bu değişiklik genellikle fare üreticilerinin sunduğu özel yazılımlar veya donanım butonları aracılığıyla yapılabilir.
Windows’ta Fare Yoklama Oranı Nasıl Kontrol Edilir
Windows, mevcut yoklama oranını belirlemek için herhangi bir yerel yöntem sunmaz, bu nedenle kullanıcılar üçüncü taraf yazılımlarla sınırlıdır. Genellikle yaygın olan fare pyoklama lling oranları 125 Hz ile 1000 Hz arasında değişir ve bu değerleri yazılımlar veya çevrim içi araçlar kullanarak göstermek mümkündür. Devicetests Mouse Rate test gibi siteler bu testi yapmanıza olanak sağlar.
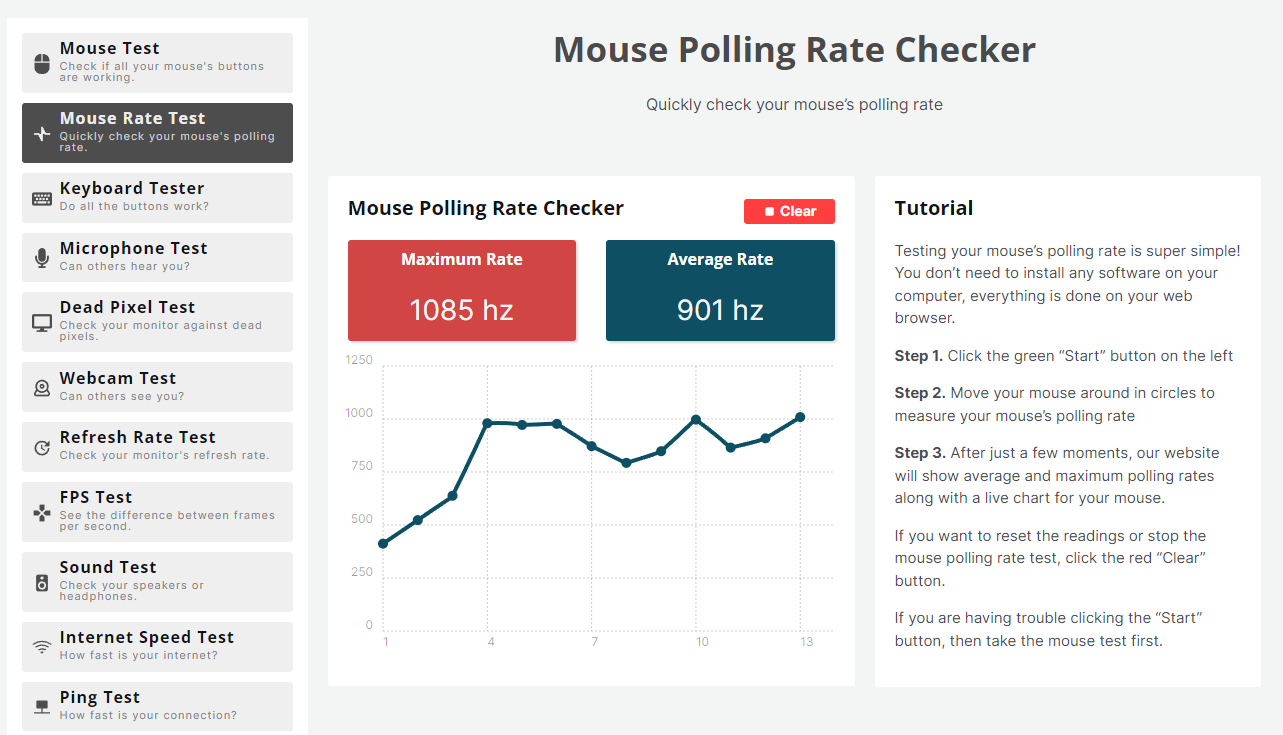
Önerilere geçmeden önce, yoklama oranını değiştirmenin her farede mümkün olmayabileceğini unutmayın. Bu, OEM’lerin bunu nasıl uyguladığına ve değiştirmenize izin veren bir yazılım sunup sunmadıklarına bağlıdır.
Windows 11 Fare Yoklama Oranı Nasıl Değiştirilir
Windows PC’de Fare yoklama oranı değiştirmenin üç bilinen yolu vardır:
- Yardımcı Yazılım Programı
- Klavye Yöntemi
- Donanım Butonu
Bu önerileri uygulamak için yönetici iznine ihtiyacınız olabilir.
Yardımcı Yazılım Programı
Logitech ve Razer gibi OEM’ler, fare yoklama oranını ayarlamanıza izin veren Logitech G Hub ve Razer Synapse gibi yazılımlar sunar. 125 Hz, 500 Hz ve 1000 Hz arasında geçiş yapabilirsiniz.
Klavye Yöntemi
İlk olarak, fareyi çıkarın ve birkaç saniye bekleyin. Ardından aşağıda önerildiği gibi yöntemi takip edin. Unutmayın ki her seferinde değiştirmek istediğinizde fareyi çıkarmalı ve işlemi tekrarlamalısınız.
Yoklama oranını 125 Hz’ye değiştirmek için: Fareyi USB bağlantı noktasına takarken farenin yan butonlarına (4 ve 5) basılı tutun.
Yoklama oranını 500 Hz’ye değiştirmek için: Fareyi takarken fare üzerindeki buton 5’e basılı tutun.
Yoklama oranını 1000 Hz’ye değiştirmek için: Fareyi takarken fare üzerindeki buton 4’e basılı tutun.
Eğer farede bir gösterge varsa, yanacaktır.
Donanım Butonu
Birçok oyun faresi, daha yüksek bir yoklama oranına geçiş yapmanıza olanak tanır. Fare satın alırken, size bir buton sunan veya mevcut tuşlarını özelleştirmenize ve oranları değiştirmenize izin veren videoları ve özellikleri kontrol ettiğinizden emin olun.
Bu yazıda, fare yoklama oranını nasıl değiştireceğinizi paylaştık, böylece oyun oynarken veya daha fazla hassasiyet gerektiren herhangi bir işlem yaparken size hafif bir avantaj sağlamış olursunuz. Ancak birçok kullanıcıya göre, büyük fark yaratmayabilir.
Bir fare için iyi bir yoklama oranı nedir?
En iyi yoklama oranı, farklı faktörlere ve ne yapmak istediğinize bağlıdır. Rekabetçi oyunlar oynuyorsanız veya hassas hareketlere ihtiyacınız varsa, bilgisayarınızın ve yazılımınızın bunu destekleyebiliyorsa genellikle 1000 Hz’lik daha yüksek bir polling oranını tercih edebilirsiniz.
İlgili: Windows 11’de fare hızlandırma nasıl kapatılır
Daha yüksek bir fare yoklama oranı daha mı iyidir?
Daha yüksek bir yoklama oranı genellikle tercih edilir, özellikle oyun oynama veya grafik tasarım gibi hızlı ve hassas hareketler gerektiren etkinlikler için. Daha iyi bir hassasiyet elde edersiniz, çünkü ekran üzerinde fare işaretçisinin daha akıcı ve daha hızlı tepki veren hareketleri olur.

