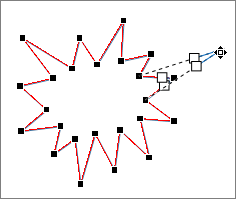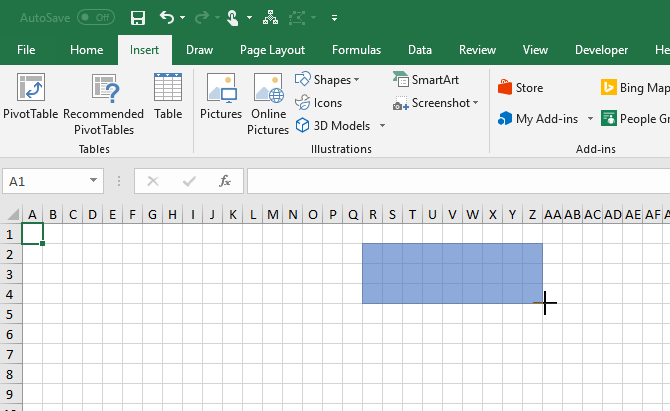Excel’de Şekil Aracını Kullanmak için yazımızı okuyarak destek alabilirsiniz.
Excel’de Şekil Aracını kullanmak için, ekle sekmesine tıklamanız Excel’de Şekil Aracını içinde Çizimler bölümünde. Menü sekmesinde, temel şekiller, çizgiler ve oklar gibi çeşitli şekillerden oluşan bir galeri görüntüler.

Akış Şeması kısmından şekil seçin.
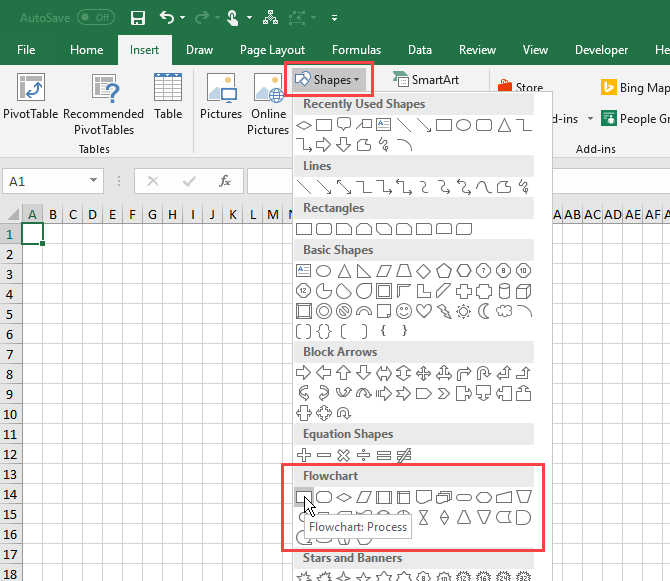
Şekli, çalışma sayfasında istediğiniz boyuta sürükleyin. Eğer Izgaraya Geçir etkinleştirildiğinde bunu çizerken, şekli otomatik kılavuz çizgileri yapışır.
Excel’de Şekil Aracını Kullanmak için Biçim Sekmesini Kullanarak Daha Fazla Akış Çizelgesi Şekli Ekleyin
İlk şeklinizi çizip seçtiğiniz de, Format sekmesi kullanılabilir hale gelecektir. Akış çizelgenize daha fazla şekil eklemek ve daha sonra ele alacağımız şekillerinizi biçimlendirmek için bu sekmeyi kullanabilirsiniz.
Eklemek istediğiniz şekli seçin ve çalışma sayfasına çizin.
Ayrıca, çalışma sayfasına eklemek için galeri menüsünde bir şekle çift tıklayabilirsiniz. Şekli yeniden boyutlandırmak için seçin ve tutamaçlardan birini kenarlar boyunca sürükleyin.
Şekli taşımak için, imleç oklarla çarpı işareti olana kadar imleci şeklin üzerine getirin. Ardından, şekli tıklayıp istediğiniz yere sürükleyin.
Şekle Metin Ekleme
Bir şekle metin eklemek için şekli seçip yazmaya başlamanız yeterlidir. Metni nasıl biçimlendireceğinizi ve hizalamasını nasıl değiştireceğinizi daha sonra göstereceğiz.
Bir şekildeki metni düzenlemek için şeklin içindeki metne tıklayın. Bu, sizi metni eklemenize, değiştirmenize veya silmenize izin veren düzenleme moduna sokar.
Şeklin dışına tıklayın veya bir önceki bölümde bahsettiğimiz gibi hareket ettirecekmişsiniz gibi şekli seçin.
Şekiller Arasına Bağlayıcı Çizgiler Ekle
Akış çizelgenize bazı şekiller ekledikten sonra, bunları birleştirmenin zamanı geldi.
Ekle veya Biçim sekmesinden seçin.
İmleç bir artı simgesi haline gelir. İmleci bağlamak istediğiniz ilk şeklin üzerine getirin. Bu şekil için bağlantı noktalarını temsil eden noktalarda noktalar göreceksiniz.
Çizginin başlamasını istediğiniz bağlantı noktasına tıklayın ve bağlantı noktalarını görene kadar çizgiyi bir sonraki şekle sürükleyin. Bu noktalardan birinde fareyi bırakın.
Çizginin bittiği yerde bir ok görüntülenir sonra bir doğru bir şekle düzgün bir şekilde bağlandığında, bağlantı noktası katıdır. Boş bir bağlantı noktası görürseniz, çizgi şekle bağlanmamıştır.
Bağlayıcı Çizgilere Metin Ekle
Visio ve Lucidchart gibi akış şeması programlarında, bağlayıcı çizgilerine doğrudan metin ekleyebilirsiniz. Microsoft Excel’de bunu yapamazsınız. Ama bir sonraki en iyi şeyi yapabilirsiniz.
Bir bağlayıcı çizgiye metin eklemek için bir metin kutusu oluşturur ve onu çizgi boyunca veya çizgi üzerinde konumlandırırsınız.
Biçim sekmesini etkinleştirmek için bir şekil veya bağlayıcı çizgi seçin. Sekmesini ve ardından Metin Kutusu içinde takın Şekiller bölümünde.
Etiketlemek istediğiniz bağlayıcının yanındaki metin kutusunu çizin. Metin kutusunu, şekilleri hareket ettirdiğiniz gibi istediğiniz yere taşıyın.
Metin kutularını bağlayıcı çizgiler üzerinde konumlandırırken Izgaraya Yasla’yı kapatmak isteyebilirsiniz. Bu, metin kutularının boyutuna ve konumuna ince ayar yapmanızı sağlar.
Metin eklemek için metin kutusunu seçin ve yazmaya başlayın. Metin kutularını nasıl biçimlendireceğinizi ve konumlandıracağınızı biraz sonra göstereceğiz.
İLİŞKİLİ: Excel’de Akış Şeması Oluşturma
Açıklamaları Kullanarak Not Ekleme
Bağlantı çizgilerine metin eklemek için kullandığınız şekilde, akış çizelgenize notlar eklemek için metin kutularını da kullanabilirsiniz. Ve notla ilgili alana işaret etmek için bir bağlantı çizgisi kullanabilirsiniz.
Ancak bu kafa karıştırıcı olabilir ve akış şemasında bir adım gibi görünür. Fakat bir notun farklı görünmesini sağlamak için belirtme çizgisi kullanın.
Ekle sekmesinde veya Biçim sekmesinde şekiller galerisinden bir belirtme çizgisi seçin.
Çalışma sayfasına bir şekil çizer gibi belirtme çizgisini çizin.
Belirtmeye metin ekleyin ve bir şekilde yaptığınız gibi yeniden boyutlandırmak için tutamaçları kullanın.
Başlangıçta, belirtme çizgisinin işaret eden kısmı alt kenarlıkta gösterilir. Belirtimi istediğiniz yere yönlendirmek için noktayı tıklayıp sürükleyin. Nokta bir şekle bağlandığında bağlantı noktası kırmızıya döner.
İLİŞKİLİ: Microsoft Office 365’e En İyi 6 Ücretsiz Alternatif