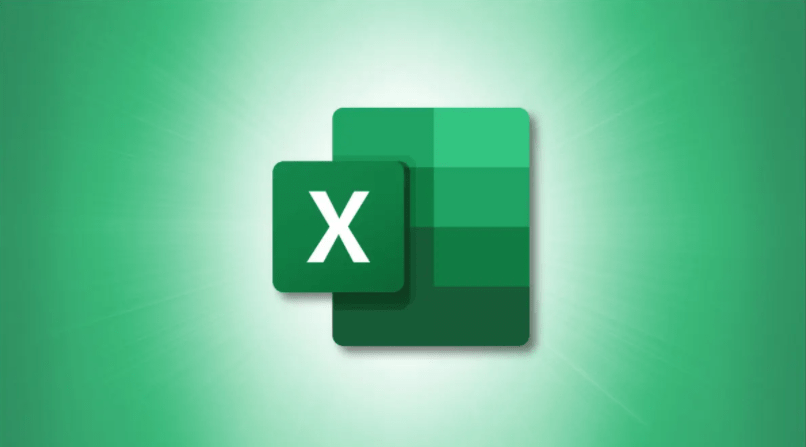Microsoft excel’de özet tablo nasıl oluşturulur, makalemizi sizler için adım adım anlattık. Excel’de bir pivot tablo oluşturmak için ihtiyacınız olan temel bilgiler.
Microsoft Excel’de Özet Tablo Nasıl Oluşturulur
Pivot tablolar, kalıpları saptamak, özetleri gözden geçirmek ve sayıları, ortalamaları veya toplamları hesaplamak için bir veri kümesiyle çalışmanın sağlam bir yolunu sunar.

Microsoft, belgelerinde ve “pivot tablolar”ı çevreleyen arabirimlerde “Özet Tabloları” tek bir sözcük olarak kullanır. Bu nedenle, uygulamayı kullanırken her iki terimi de görebilirsiniz ve her ikisini de uygun olduğu şekilde bu eğitime dahil edeceğiz.
Excel’de Temel Pivot Tablosu Oluşturun
Başlamak için verilerinizi seçin . Bir dizi hücreden veya mevcut bir tablo yapısından bir pivot tablo oluşturabilirsiniz. Sadece üstte bir satır başlık olduğundan ve boş sütun veya satır olmadığından emin olun.
Daha sonra pivot tabloyu oluşturmanın iki yolu vardır. Excel‘in önerilen PivotTable’larından birini kullanabilir veya tabloyu kendiniz oluşturabilirsiniz.
Önerilen bir PivotTable kullanın
Tıpkı önerilen grafik seçenekleriyle Excel’e bir grafik eklemek gibi , aynısını bir pivot tabloyla da yapabilirsiniz. Excel daha sonra verilerinizi uygun tablolar için inceler.
Ekle sekmesine gidin ve şeridin sol tarafındaki “Önerilen Özet Tablolar”ı tıklayın.
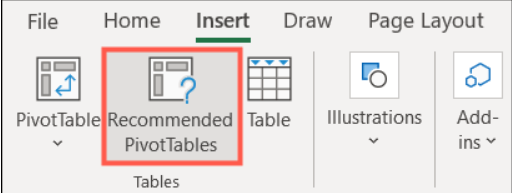
Pencere açıldığında, solda birkaç pivot tablo göreceksiniz. Sağda bir önizleme görmek için birini seçin. Kullanmak istediğiniz birini görürseniz, onu seçin ve “Tamam” ı tıklayın.
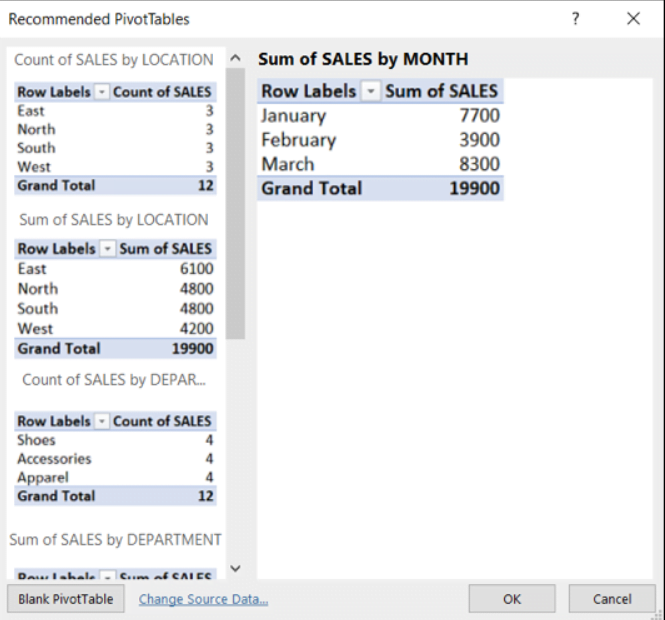
Seçtiğiniz pivot tabloyla birlikte yeni bir sayfa açılacaktır. Ayrıca, aşağıda açıkladığımız tabloyu düzenlemenizi sağlayan PivotTable Alanları kenar çubuğunu da sağ tarafta göreceksiniz.
Kendi Pivot Tablonuzu Yapın
Hemen dalmak ve bunun yerine kendi pivot tablonuzu oluşturmak istiyorsanız, Ekle sekmesine gidin ve şeritte “PivotTable”ı seçin.
Tablodan veya Aralıktan Özet Tablo için bir pencerenin görüntülendiğini göreceksiniz. En üstte, Tablo/Aralık kutusundaki veri kümesini onaylayın. Ardından, tabloyu yeni bir çalışma sayfasında mı yoksa mevcut bir çalışma sayfasında mı istediğinize karar verin. Birden çok tabloyu analiz etmek için, Veri Modeline eklemek için kutuyu işaretleyebilirsiniz. “Tamam” ı tıklayın.
Ardından, tablonuzu oluşturmanız veya eklediğiniz önerilen tabloyu düzenlemeniz için hazır olan pivot tabloyu ve PivotTable Alanları kenar çubuğunu görürsünüz.
Pivot Tabloyu Oluşturun veya Düzenleyin
PivotTable Alanları kenar çubuğunu kullanarak, kutuları işaretleyerek eklemek istediğiniz alanları seçerek başlayın.
Not: Kullanmak istediğiniz alanlar için istediğiniz zaman kutuları işaretleyebilir ve işaretlerini kaldırabilirsiniz.
Excel daha sonra bu alanları, ait olduklarına inandığı kenar çubuğunun altındaki kutulara bırakır. Bu, onları masanıza nasıl yerleştirmek istediğinize karar vereceğiniz yerdir.
Sayfanızdaki verilerin türüne bağlı olarak, Değerler kutusunda sayılar, Sütunlar kutusunda tarihler ve saatler ve Satırlar kutusunda metin verileri gibi şeyler görürsünüz . Bunlar, bu tür veriler için varsayılanlardır, ancak bunları istediğiniz yere taşıyabilirsiniz.
Örnek olarak, Aylarımızı satırlar yerine sütunlar olarak görmek istiyoruz. Bu alanı Satırlar kutusundan Sütunlar kutusuna sürüklemeniz yeterlidir ve tablonuz buna göre güncellenecektir. Alternatif olarak, bunları taşımak için alanların yanındaki açılır okları kullanabilirsiniz.
Bir kutuda birden fazla alanınız varsa, sıralama pivot tablodaki yerleşimi de belirler. Bu örnekte, Satırlar kutusunda önce Departman ve sonra Konum var, bu şekilde tabloda gruplandırıldılar.
Ancak Konum’u Departman’ın üstüne taşıyarak, konumlarımızın her birini bunun yerine ana alanlar olarak görüyoruz, bu bizim istediğimiz şey. Ardından, grubu genişletmek ve Bölümleri görüntülemek için her Konum’un yanındaki eksi ve artı düğmelerini kullanırız.
Basit sürükle ve bırak eylemleriyle alanları kutular arasında hareket ettirebildiğiniz için bu, veri analiziniz için en uygun olanı kolayca bulmanızı sağlar.
Özet Tabloyu Filtreleyin veya Sıralayın
Excel’de tablo kullanmanın avantajları, verilerinizi gerektiği gibi filtreleme ve sıralama özelliğini içerir . Pivot tablolar aynı işlevleri sunar.
İlk sütununuz için yerleşik filtreler göreceksiniz ve veri düzenlemenize bağlı olarak, belki birden fazla sütun. Sütuna filtre uygulamak için başlığın yanındaki filtre düğmesini tıklayın ve verileri normalde Excel tablosunda yaptığınız gibi nasıl filtreleyeceğinizi seçin.
Sıralamak için düğmeye tıklayın ve bir sıralama seçeneği seçin.
Tablo Filtresi Ekle
Ayrıca tablonun en üst düzeyine bir filtre uygulayabilirsiniz . Örneğimizi kullanarak, her Departmanı birer birer görmek için tüm tabloyu filtrelemek istiyoruz. Filtre olarak kullanmak istediğiniz alanı PivotTable Alanları kenar çubuğundaki Filtreler kutusuna sürükleyin.
Bu filtreyi en üste yerleştirmek için tablo güncellemenizi göreceksiniz. Ardından, o anda istediğinizi uygulamak için filtre düğmesini tıklayın.
Microsoft Excel’de Özet Tablo Nasıl Oluşturulur
Bu üst düzey tablo filtresini kaldırmak için alanı kenar çubuğundaki Filtre kutusundan dışarı sürüklemeniz yeterlidir.
16 Mayıs 2025 Güncellemesi: Bu içerik, doğruluğu sağlamak ve süreçteki değişiklikleri yansıtmak için güncellendi.