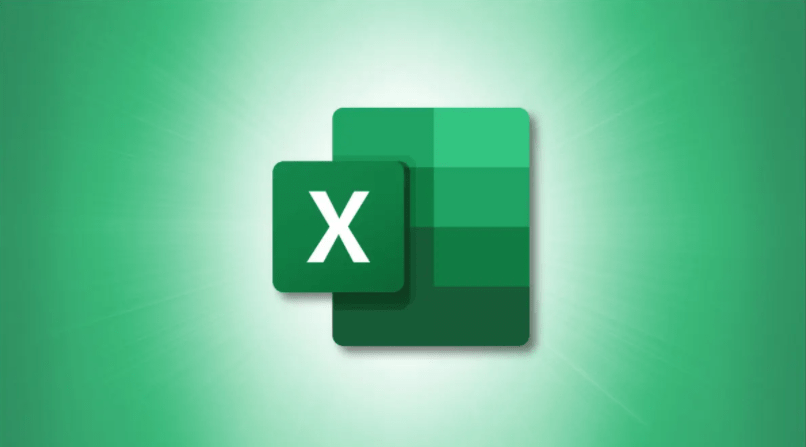Excel’de İki Sütun Nasıl Birleştirilir;
Excel’de verilerle ilgilenmeye yönelik bazı görevler, para birimi ekleme gibi sezgiseldir. Microsoft Excel’de iki sütunu birleştirmenin birkaç farklı yolunu göstereceğiz.

Verileri harici bir konumdan içe aktarmış olabilirsiniz veya birisinin sayfanıza veri girmesini sağlayabilirsiniz. Sonra bir sütun olarak daha iyi çalışacak iki sütun elde ederseniz, bunları bir operatör veya işlev kullanarak birleştirebilirsiniz.
İçindekiler
Excel’de Sütunları Birleştirme Hakkında
Bildiğiniz gibi, Excel‘de Hücreleri Birleştir özelliği vardır. Ne yazık ki, bu seçeneği kullandığınızda yalnızca ilk (en soldaki) hücredeki veriler korunur. Bu nedenle, iki sütunu birleştirmek ve tüm verileri olduğu gibi tutmak istiyorsanız, bu kullanmak istediğiniz bir özellik değildir.
Verileri iki sütunda tutmak için tüm verileri üçüncü bir sütunda birleştireceksiniz. Aşağıda anlatıldığı gibi hücrelerdeki verileri birleştirmeye başlamadan önce gerekirse başka bir sütun ekleyerek hazırlık yapmalısınız.
Sonra aşağıdaki adımları gerçekleştireceksiniz:
İlk satırda her sütundan birer tane olmak üzere iki hücreyi birleştirin.
Formülü, birleştirilmiş sütunda kalan satırlara kopyalayın. İsteğe bağlı:
Formülleri statik değerlere dönüştürün.
Sütunlardaki Hücreleri Birleştir
Hücreleri içeriklerini kopyalamadan önce birleştirmenin iki yolu vardır: bir ve işareti operatörü kullanmak veya CONCATişlevi kullanmak. İkisini de kapatacağız.
Yöntem 1: Ve İşareti Operatörünü Kullanma
Ve işareti simgesinin (&), “ve” kelimesini yazmanın daha kısa bir yolundan daha fazla kullanımı vardır. Hücrelerdeki verileri birleştirmek için bir formülde ve işareti operatörünü kullanabilirsiniz.
Birleştirilmiş veriler için yeni sütununuzun ilk satırındaki hücreye gidin ve hücre referanslarını kendi formüllerinizle değiştirerek aşağıdaki formüllerden birini girin.
A2 ve B2 hücrelerini birleştirmek için aşağıdaki formülü girip Enter tuşuna basarsınız:
=A2&B2
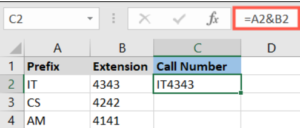
Bu, bu iki hücredeki verileri tek bir dizede birleştirir.
A2 ve B2 hücrelerini ortada bir boşlukla birleştirmek için aşağıdaki formülü kullanırsınız:
=A2&” “&B2
Parantezler arasındaki boşluğa dikkat edin.
A2 ve B2’deki hücreleri ortada bir tire ile birleştirmek için şu formülü kullanırsınız:
=A2&”-“&B2
Telefon numaralarını veya ürün tanımlayıcılarını birleştirmek için uygundur.
Sonra , formülü kopyalayarak bir sonraki adıma geçebilirsiniz.
Yöntem 2: CONCAT İşlevini Kullanma
Hücreleri ve sütunları ve işareti operatörüyle birleştirmek zor olmasa da, biraz fazladan yazma gerektirir.
Birleştirilmiş veriler için yeni sütununuzun ilk satırındaki hücreye gidin ve aşağıdaki formüllerden birini kullanın. Hücre referanslarını kendi referanslarınızla değiştirmeyi unutmayın.
A2 ve B2 hücrelerini birleştirmek için aşağıdaki formülü girip Enter tuşuna basarsınız:
=BİRİŞTİR(A2,B2)
Sonuç, yukarıdaki ilk ve işareti formülüyle aynıdır. Boşluksuz bir dizeniz var.
A2 ve B2 hücrelerini ortada bir boşlukla birleştirmek için aşağıdaki formülü kullanırsınız:
=BİRİŞTİR(A2,” “,B2)
Bu formülle, metin veya sayılar arasında boşluk bırakabilirsiniz. Parantezler arasındaki boşluğa dikkat edin.
A2 ve B2’deki hücreleri ortada bir tire ile birleştirmek için şu formülü kullanırsınız:
=BİRİŞTİR(A2,”-“,B2)
Ancak iki sütununuzun bir satırındaki iki hücreyi birleştirdiğinize göre, formülü kopyalamanın zamanı geldi.
Alternatif olarak, artı işaretini çift tıklamak yerine istediğiniz kadar sürükleyebilirsiniz. Sütunun belirli bir noktasında durmak istiyorsanız bu seçeneği kullanabilirsiniz.
İsteğe bağlı: Formülleri Dönüştür
Atmak isteyebileceğiniz son adım, formülleri statik değerlere dönüştürmektir.