Excel Parantez Eklemek, Hücrelerinize Hızlı ve Pratik Bir Şekilde Nasıl Uygularsınız? Bu rehber, Excel kullanıcılarına etkili yöntemler sunuyor.
Excel kullanıcıları arasında sıkça karşılaşılan bir sorun, hücrelerin içine parantez eklemek istediklerinde yaşanmaktadır. Özellikle birden fazla hücreye aynı anda parantez eklemek isteyenler için manuel yöntem yeterli olmayabilir. Bu rehberimizde, Excel’de parantez nasıl eklenir, bu işlemi nasıl gerçekleştirebilirsiniz, detaylı bir şekilde anlatacağız.

İçindekiler
Excel Parantez Eklemek
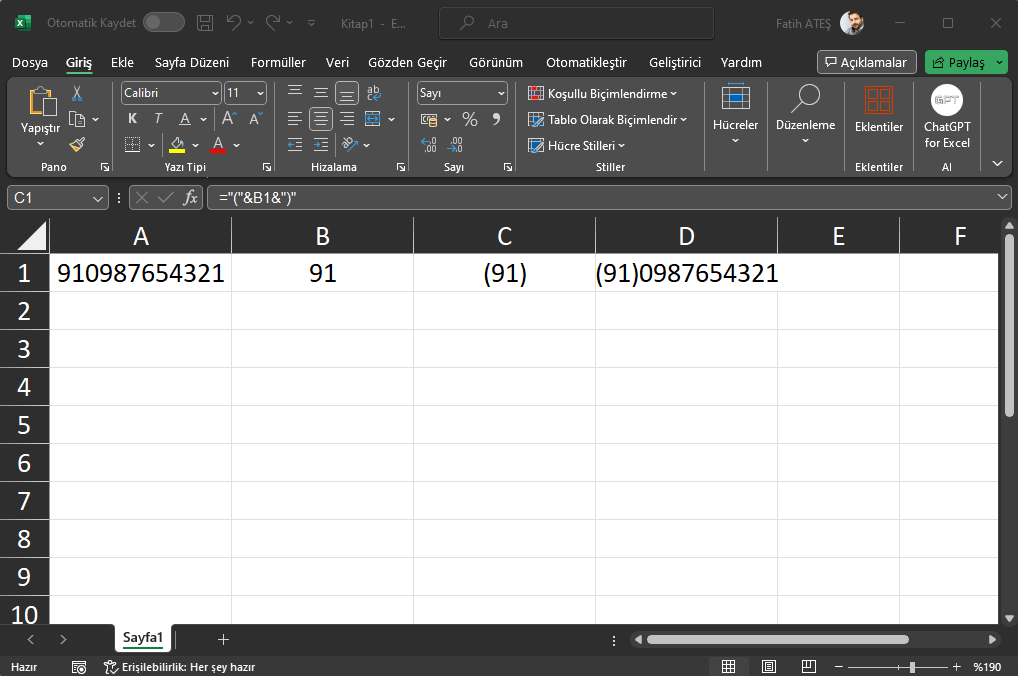
Excel kullanıcıları arasında parantez eklemek isteyen birçok kişi için karşılaşılan bir ihtiyaçtır. Bu ihtiyacı karşılamak için kullanabileceğiniz yöntemlerin ötesine geçerek, bazı önemli ipuçlarını ve pratik bilgileri de bu rehberimizde bulabilirsiniz.
“Bul ve Değiştir” Seçeneği Parantez Eklemek
İlk yöntemimiz, Excel’in “Bul ve Değiştir” seçeneğini kullanarak parantez eklemektir. Bu adımları takip ederek işlemi gerçekleştirebilirsiniz:
Excel hesap tablonuzu açın.
“Düzenleme” sekmesinde yer alan “Bul ve Seç” butonuna tıklayın.
Ardından “Değiştir” seçeneğini seçin.
“Ne aramak istediğinizi” kutusuna metni veya numarayı girin.
Aynı metni veya numarayı şu şekilde girin: (metin/numara).
“Tümünü Değiştir” butonuna tıklayın.
Excel Parantez Eklemek
Ancak, bu yöntemin dezavantajı şudur: Eğer aynı metin veya numara hücrenin ortasında veya sonunda bulunuyorsa, bu alanları da değiştirir. Örneğin, 910987654321 numarasını düşünelim. Eğer “Bul ve Değiştir” aracını kullanırsanız, sonuç şu şekilde olacaktır: (91) 0987654(91)32.
Daha spesifik bir çözüm için, başka bir yöntemi deneyebilirsiniz ve bu da bir formül kullanmaktır.
Formül Kullanarak Parantez Eklemek
Formül kullanarak parantez eklemek için şu adımları izleyebilirsiniz:
- Excel hesap tablonuzu açın.
- Metni/rakamları çıkarmak istediğiniz sütunu seçin.
- Bu fonksiyonu girin:
=SOLDAN(hücre-numarası,[rakam]) - Başka bir sütunu seçin ve şu fonksiyonu girin:
="("&hücre-numarası&")" - Başka bir sütunu seçin ve şu fonksiyonu girin:
=DEĞİŞTİR(ilk-hücre-numarası,1,2,"parantez-eklenen-hücre")
İlk olarak, hesap tablonuzu açın ve ilk iki rakamı çıkarmak istediğiniz sütunu seçin. Ardından şu fonksiyonu girin:
=SOLDAN(A1,2)
Bu fonksiyon, A1 hücresinin ilk iki rakamını alacaktır. Sonra, çıkartılan sayıları içeren sütunu seçip Ctrl+C ile kopyalayın. Ardından, aynı sütunu seçin ve Ctrl+Shift+V ile yapıştırın. Bu adımdan sonra herhangi bir hücreyi seçin, ünlem işaretine tıklayın ve “Sayıya Dönüştür” seçeneğini seçin.
Şimdi, bu çıkartılan sayıyı bir hücre olarak kullanabilirsiniz. Ardından, bu sayıya parantez eklemek için şu formülü kullanın:
="("&B1&")"
Son olarak, orijinal metni parantez içindeki metinle değiştirmek için şu fonksiyonu kullanın:
=DEĞİŞTİR(A1;1;2;C1)
Bu fonksiyon, A1 hücresinin ilk iki rakamını C1 hücresindeki metinle değiştirecektir. Eğer bu işlemi dört veya beş karakterle denediyseniz, fonksiyondaki 2’yi o karakter sayısıyla değiştirmeniz gerekecektir.
Not: Eğer hücrenin tamamına parantez eklemek istiyorsanız, hiçbir şey yapmanıza gerek yok. Sadece şu formülü kullanabilirsiniz:
="("&hücre-numarası&")"
İşte bu kadar! Umarım Excel parantez eklemek için yardımcı olmuştur.
Excel’de Parantez Nasıl Eklenir?
Excel parantez eklemek için kullanabileceğiniz bir formül şu şekildedir: = " ("&hücre-numarası&")". Ancak, burada aynı işlemi farklı koşullu yollarla nasıl gerçekleştirebileceğinizi gösterdik. Her iki yöntemi de detaylı bir şekilde ele aldık.
Excel’de Formül Kullanmadan Parantez Nasıl Eklenir?
Formül kullanmadan Excel’de parantez eklemek istiyorsanız, “Bul ve Değiştir” panelini kullanabilirsiniz. Paneli açmak için Ctrl+H tuşlarına basın, “Ne aramak istediğinizi” kutusuna orijinal metni girin. Ardından, “Ne ile değiştirmek istediğinizi” kutusuna aynı metni parantez içinde girin ve “Tümünü Değiştir” butonuna tıklayın.
Excel parantez eklemek için farklı yöntemleri ile tanıştık. “Bul ve Değiştir” aracından formül kullanımına kadar, ihtiyaca uygun seçeneklerle verimli bir şekilde çalışabilirsiniz. Bu pratik bilgiler, Excel kullanıcılarının veri düzenleme süreçlerini daha etkili hale getirmelerine katkı sağlayacaktır.

