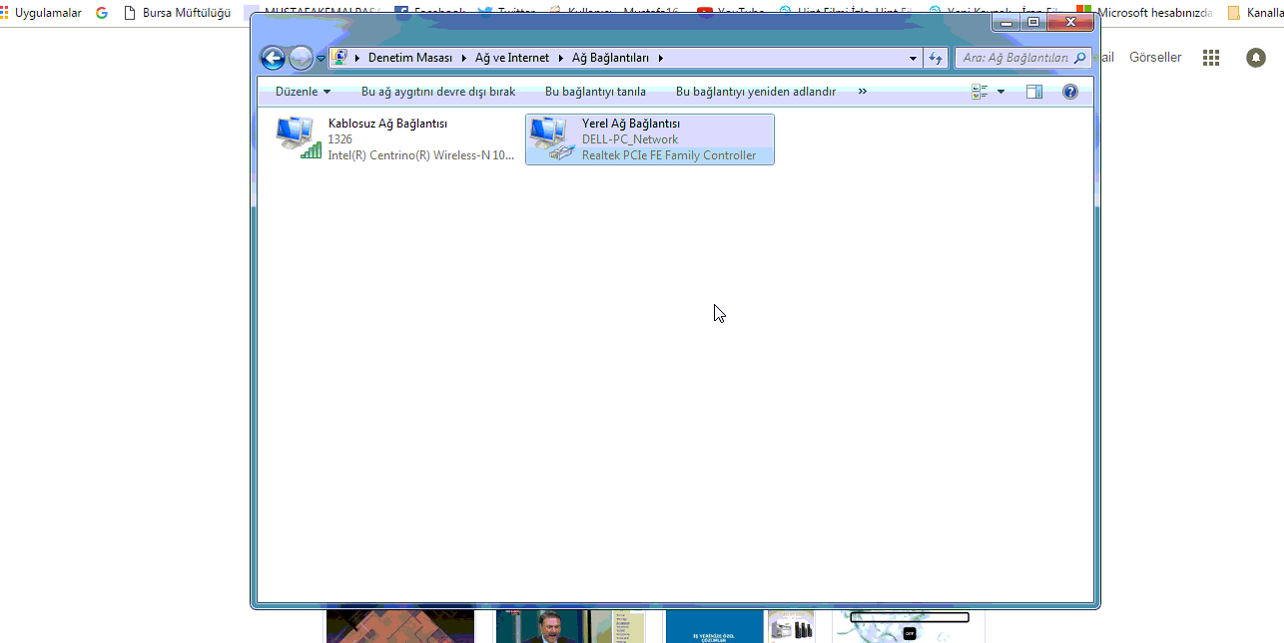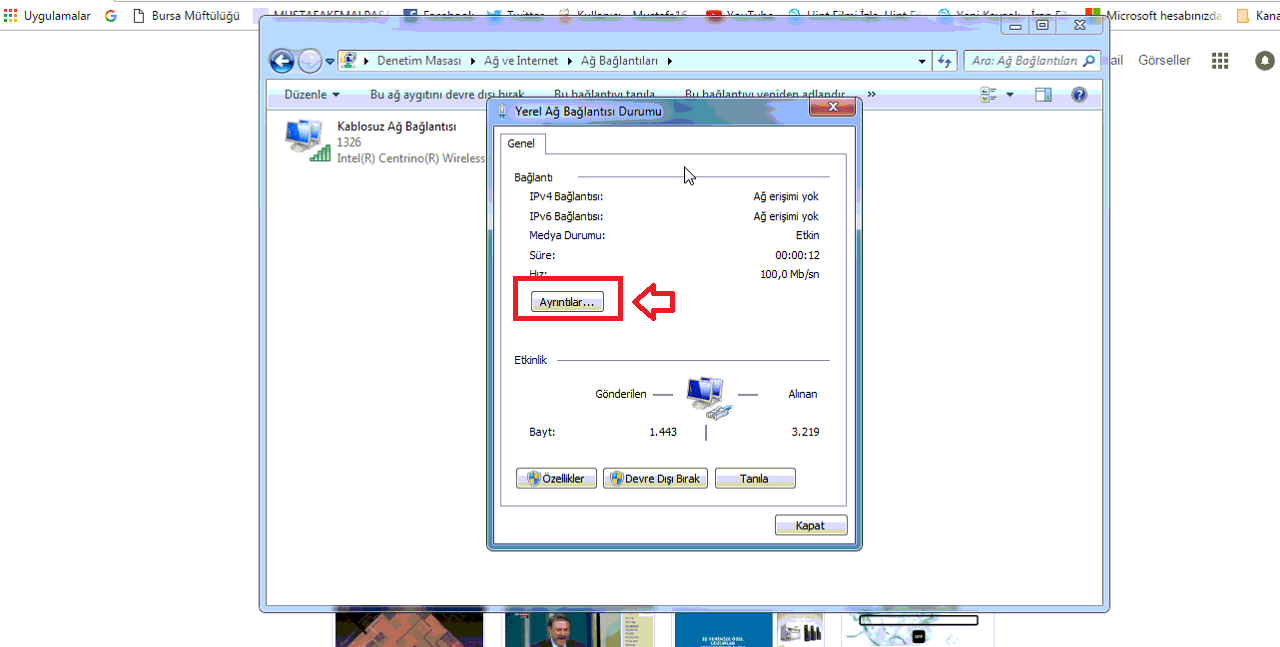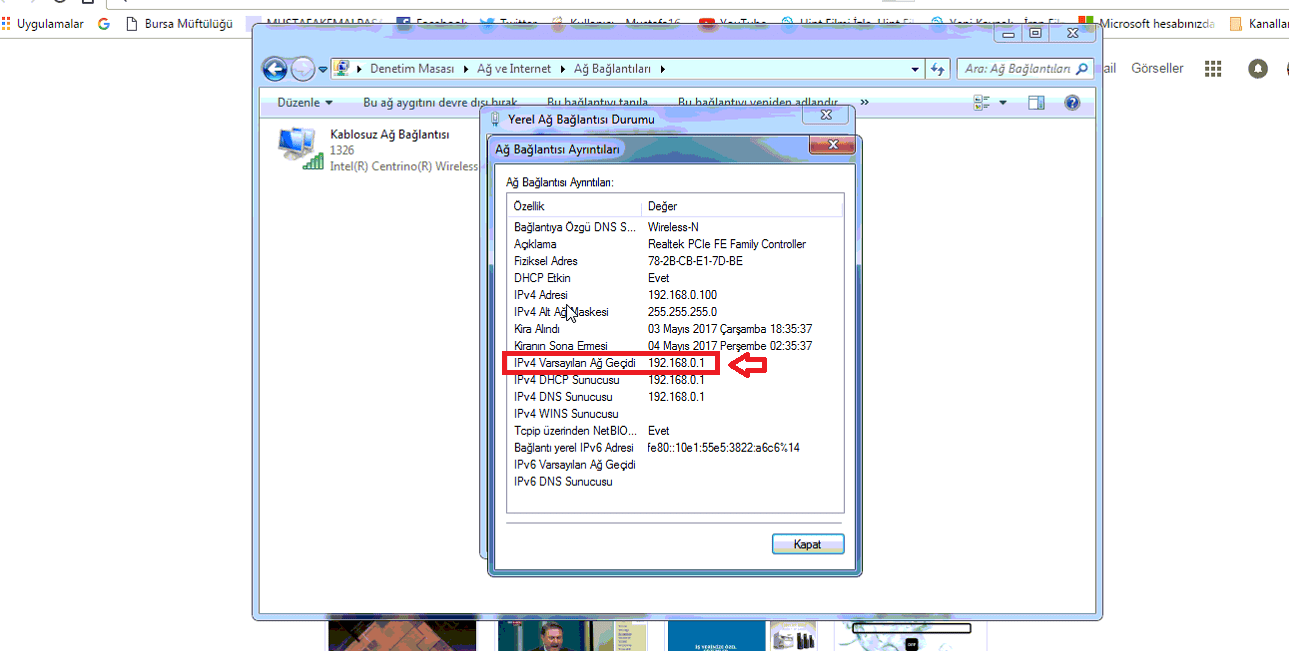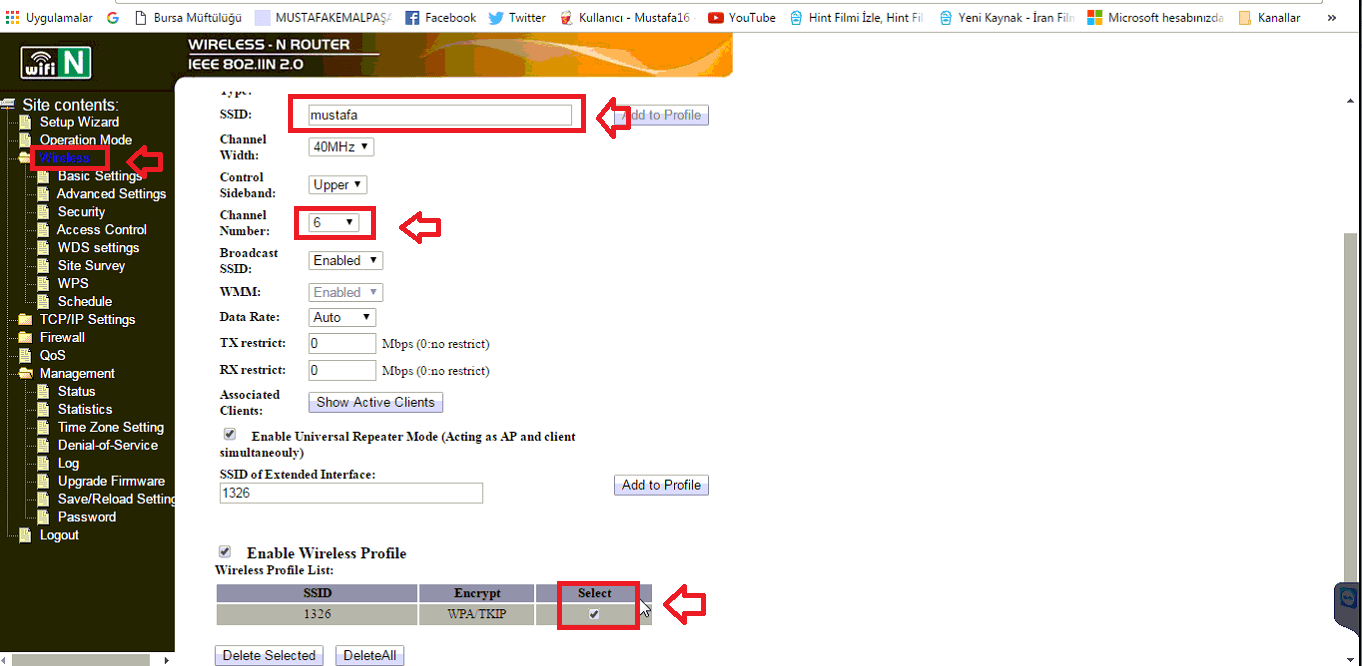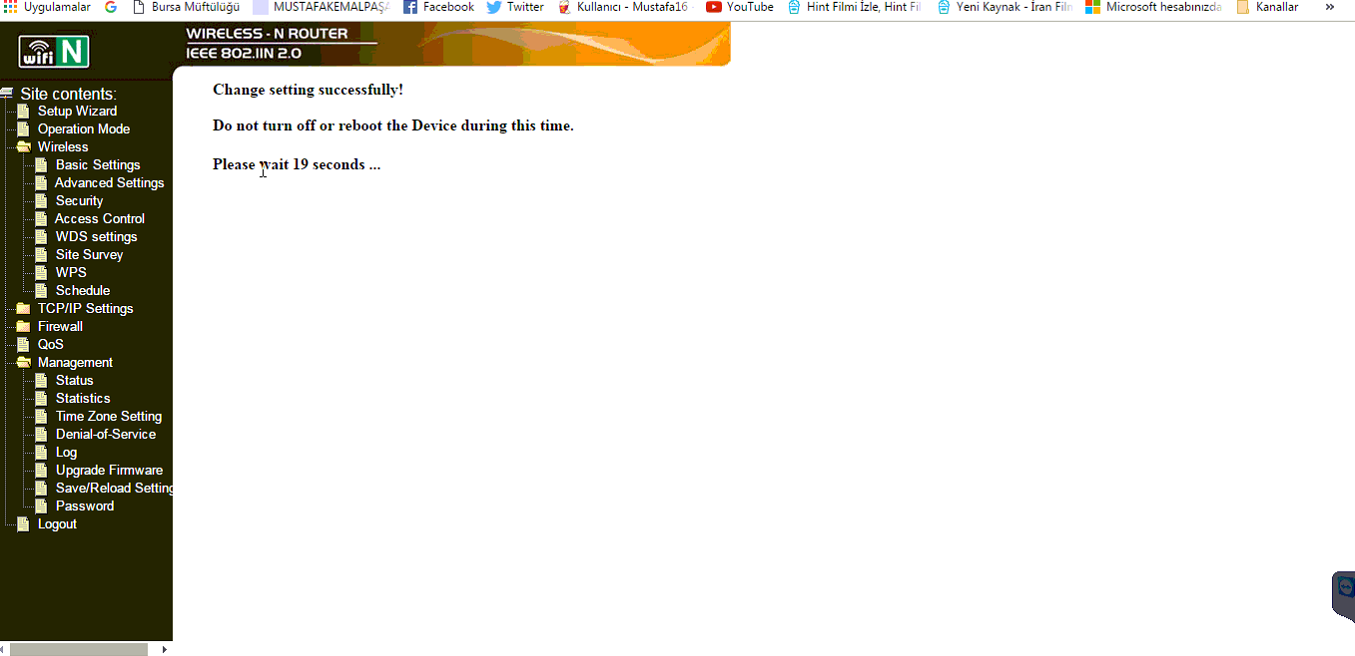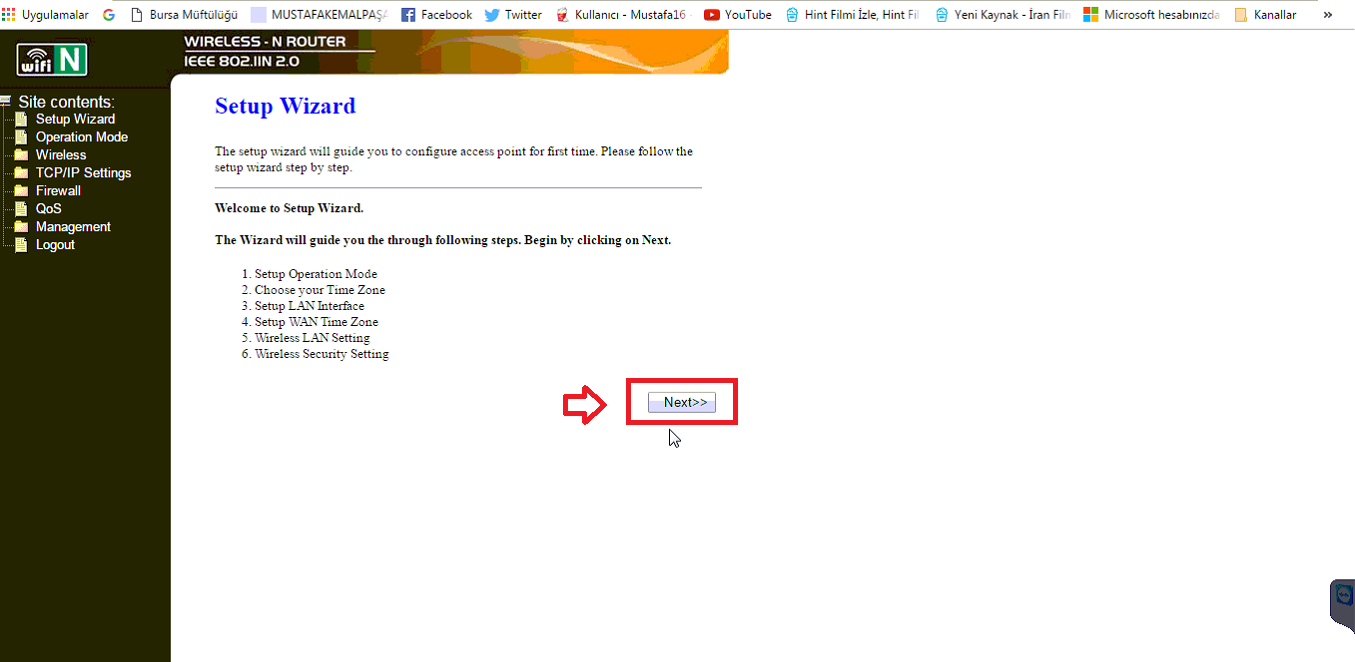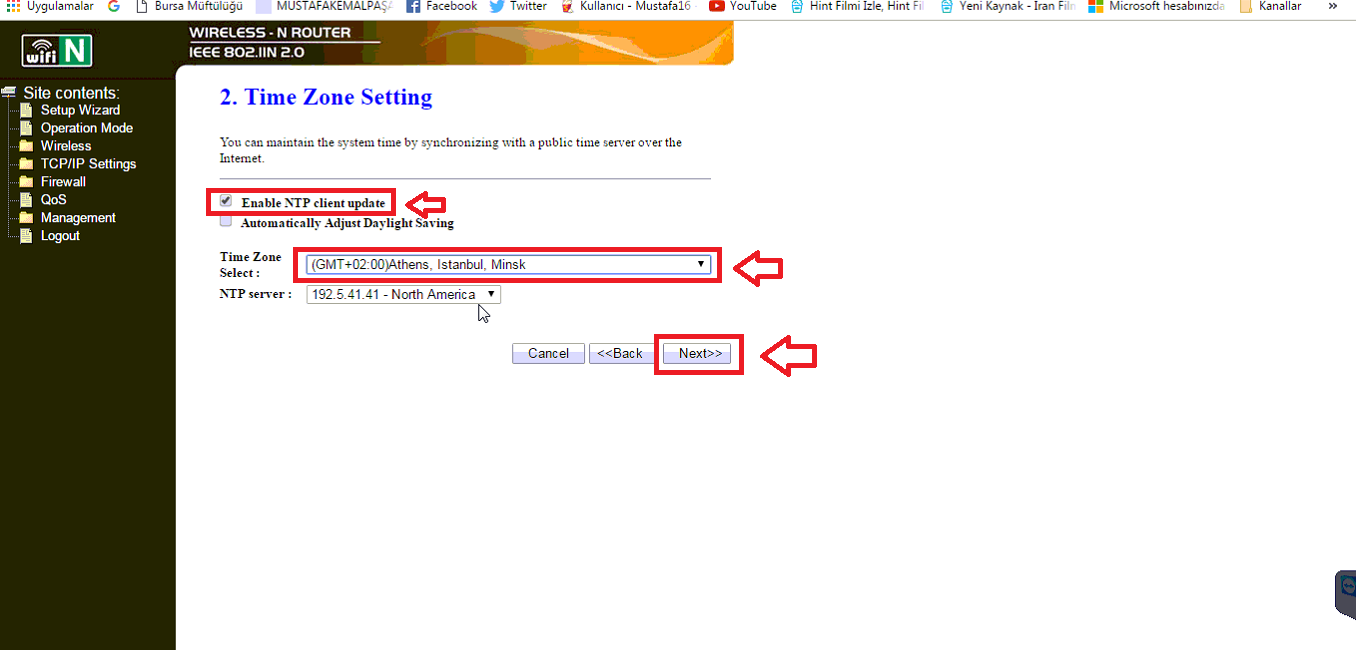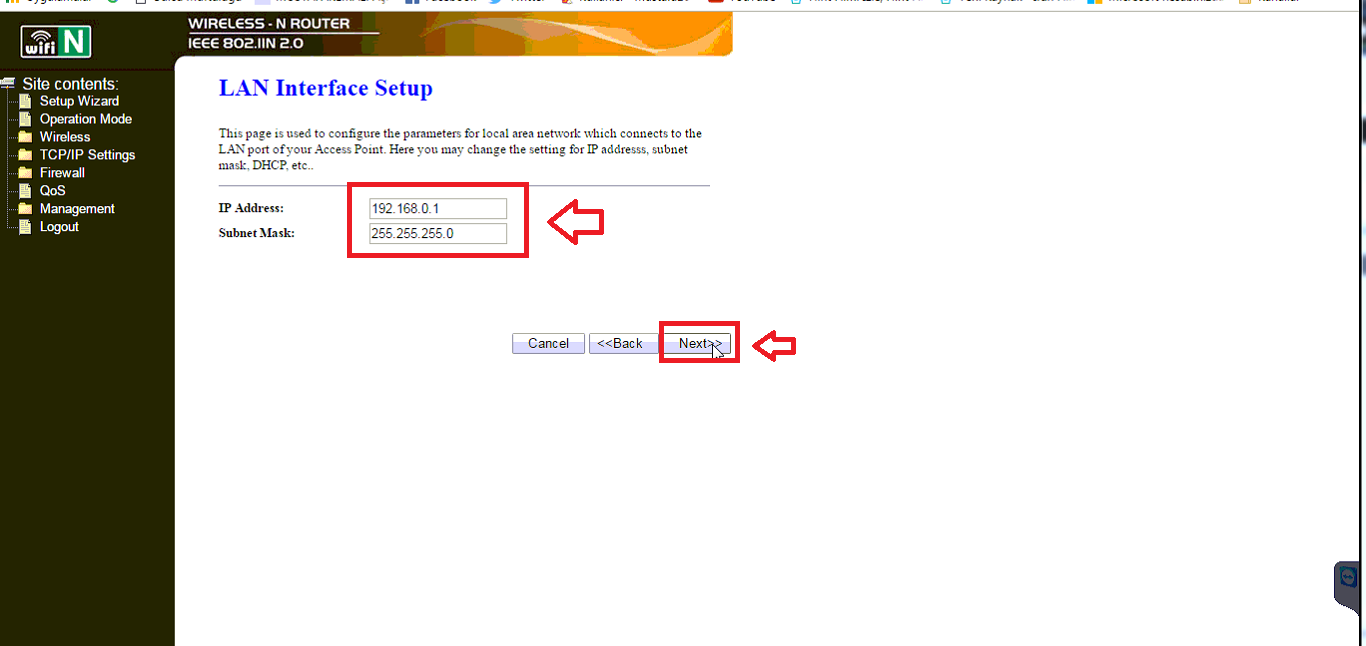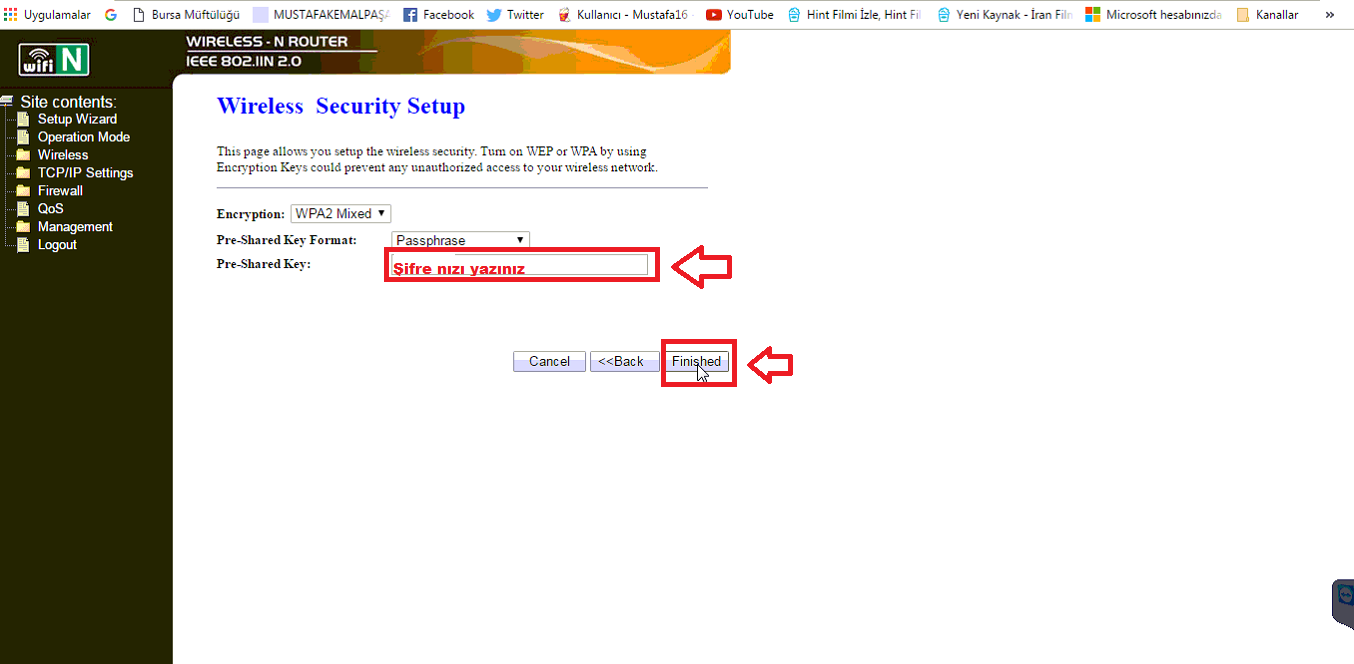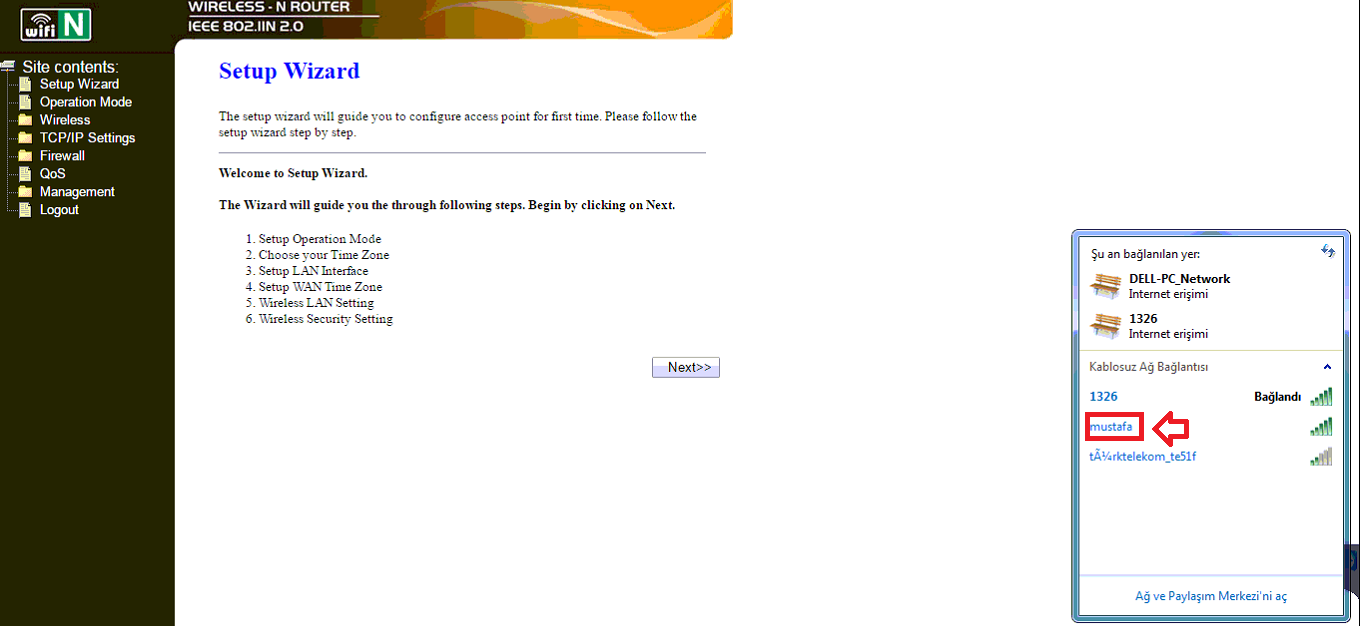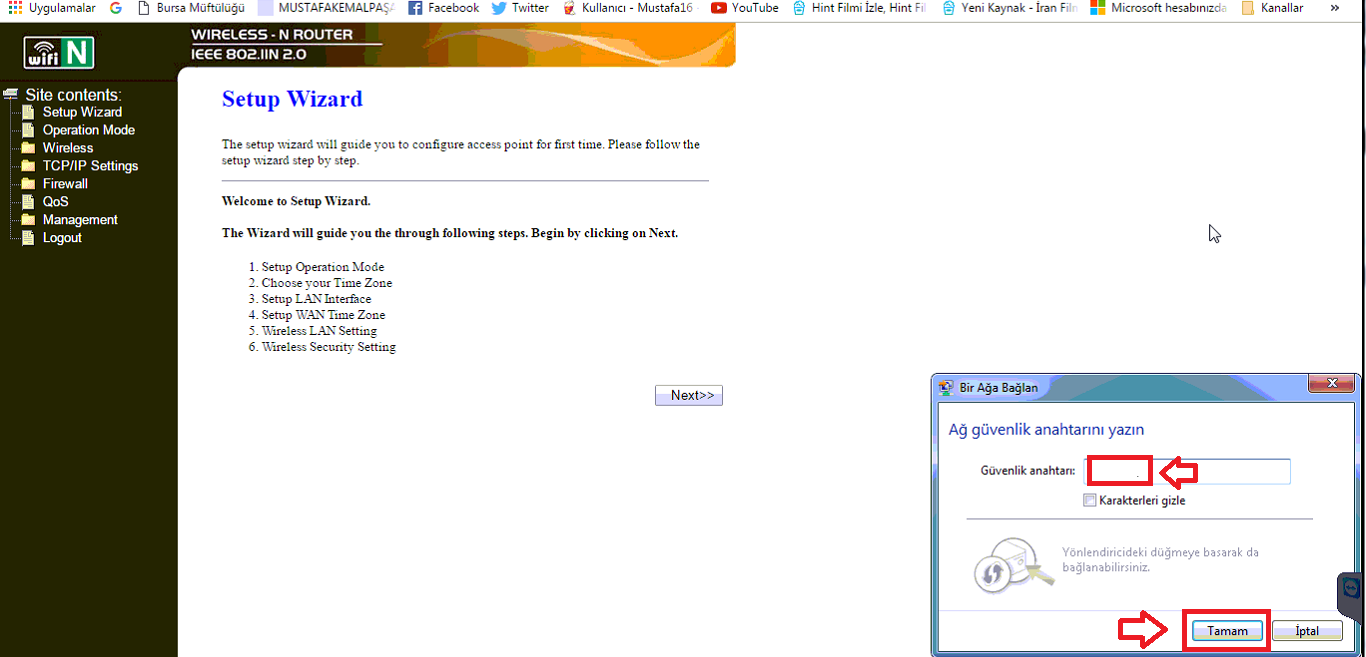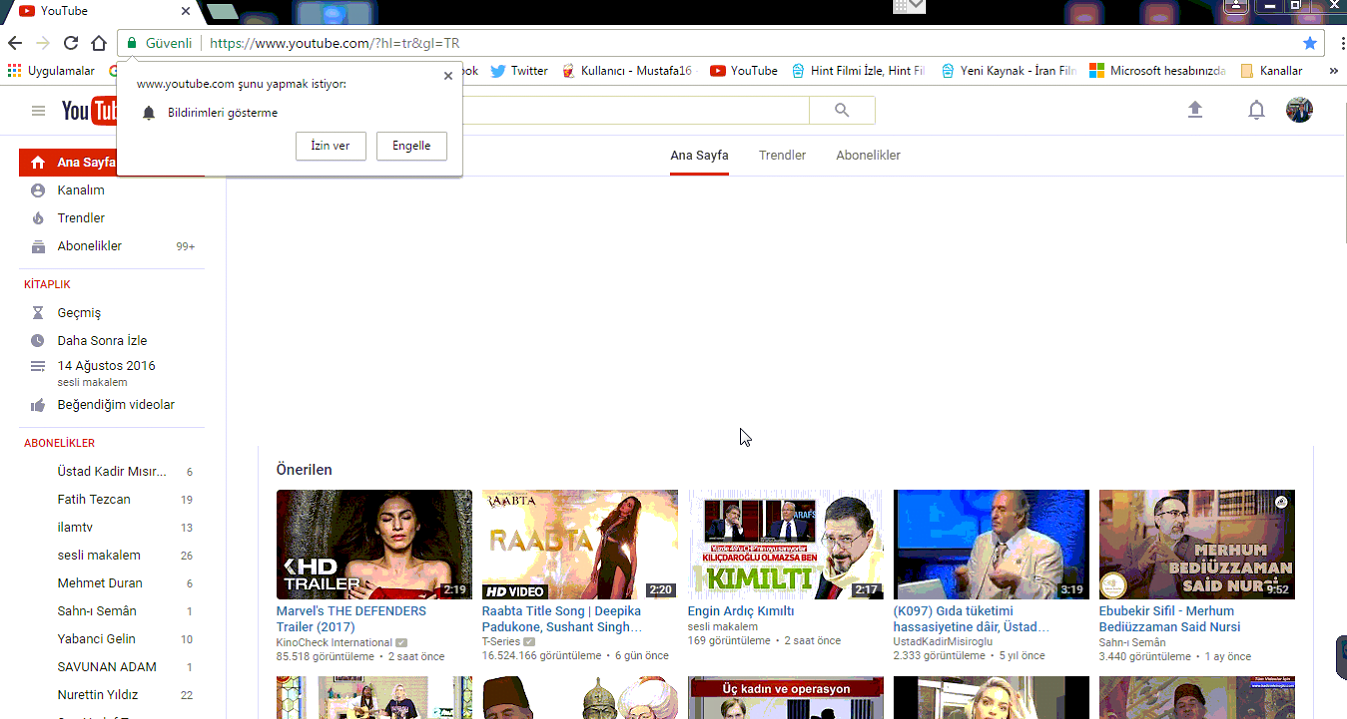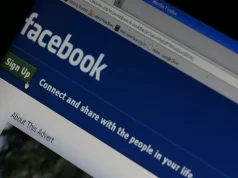Siz değerli okuyucularımıza bu makalemizde Everest 521N2 Access Point kurulumunun nasıl yapılacağını aktaracağız.
- Öncelikli olarak Everest 521N2 Access Point cihazımızı resetleyelim.
- Daha sonra bilgisayar ve Access Point arasında Ethernet kablosu ile kablolu bağlantı sağlayalım.
- Bağlatıyı sağladıktan sonra ‘Yerel Ağ Bağlantısı’ arayüzü bağlı ve aktif olarak görünecek.
- Sonrasında Everest 521N2 Access Point cihazımızın IP adresini tespit etmemiz gerekiyor.
- Bunun için öncelikle ‘Yerel Ağ Bağlantısı’ üzerinde mouse ile sağ tıklayıp açılan menü listesinden ‘Özellikler’ menüsüne tıklıyoruz.
- Açılan pencerede ‘Ayrıntılar’ butonuna tıklayalım.
- Açılan sayfada, ‘IPv4 Varsayılan Ağ Geçidi’ kısmında yazan IP adresi (192.168.0.1) cihazımızın arayüz IP adresidir.
- Boş bir internet sayfası açıp adres çubuğunu tamamen sildikten sonra, adres çubuğuna ‘192.168.0.1′ yazalım ve Enter‘a basalım.
- ‘Kullanıcı Adı’ ve ‘Şifre’ isteyen bir pencere açılır. ‘Kulanıcı Adı’ ve ‘Şifre’ kutucuklarına ‘admin’ ve ‘admin’ yazıp ‘Giriş Yap’ butonuna tıklayalım.
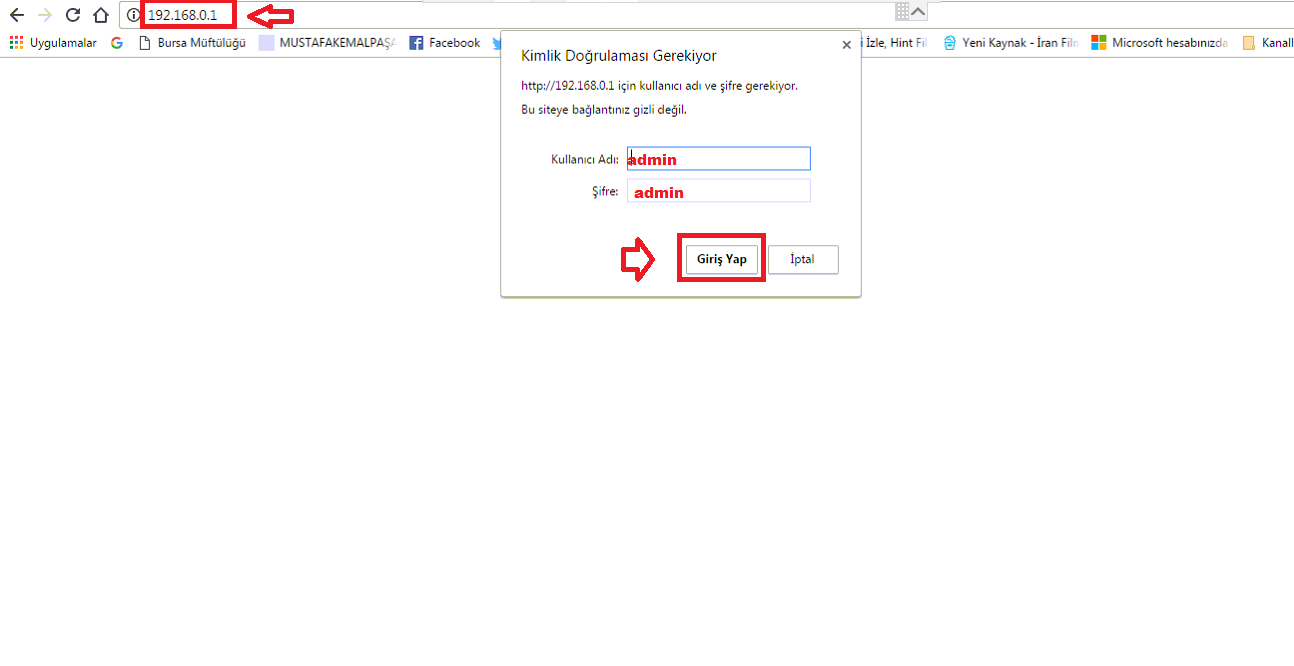 Açılan sayfada sol taraftaki ‘Wireless’ menüsüne tıkladıktan sonra açılan sayfada ‘SSID’ kısmına Türkçe karakter kullanmadan bir kablosuz ağ ismi yazıyoruz.
Açılan sayfada sol taraftaki ‘Wireless’ menüsüne tıkladıktan sonra açılan sayfada ‘SSID’ kısmına Türkçe karakter kullanmadan bir kablosuz ağ ismi yazıyoruz.
- ‘Kanal Numarası (Channel Number)’ kısmında ana modemdeki ‘Kanal Numarası’ kaç ise onu yazalım.
- ‘Enable Wireless Profile’ ve ‘Enable Universal Repeater Mode’ kutucuklarını işaretleyelim.
- Daha sonra ‘Apply Changes’ butonuna tıklayalım. Everest 521N2 Access Point kendini yeniden başlatacaktır.
- Sonrasında ‘Setup Wizard’ sayfası açılacak; ‘Next’ butonuna tıklayarak bir sonraki sayfaya geçelim.
- ‘Operation Mode’ sayfasında ‘Wireless ISP’ seçeneğini seçelim ve ‘Next’ butonuna tıklayarak bir sonraki sayfaya geçelim.
- ‘Time Zone Setting’ sayfasında ‘Enable NTP client update’ kutucuğunu işaretleyip, ‘Time Zone Select’ kısmında ‘(GMT+02:00) Athens, İstanbul, Minsk’ seçeneğini seçtikten sonra ‘Next’ butonuna tıklayalım.
- ‘LAN Interface Setup’ sayfasında ‘IP adress’ ve ‘Subnet Mask’ değerlerini kontrol edip, ‘Next’ butonuna tıklayalım.
- ‘Wireless Basic Settings’ sayfasında ‘SSID’ kısmına bir kablosuz ağ adı yazıp, ‘Next’ butonuna tıklayalım.
- ‘Wireless Security Setup’ sayfasında ‘Encryption’ kısmında ‘WPA2 Mixed’ seçeneğini seçtikten sonra, ‘Pre-Shared Key’ kısmına bir kablosuz ağ şifresi belirleyelim sonra ‘Finished’ butonuna tıklayalım.
- Sonrasında bilgisayardan, Access Point cihazınıza vermiş olduğunuz kablosuz ağ ismini bulup tıklayalım ve açılan menüde ‘Bağlan’ butonuna tıklayalım.
- Güvenlik Anahtarı(kablosuz ağ şifresi) olarak, Access Point cihazınızda belirlemiş olduğunuz şifreyi girelim.
- Şifreyi yazdıktan sonra ‘Tamam’ butonuna tıklayalım.
- Wi-Fi listesinde, Access Point cihazınıza bağlandığınızı göreceksiniz.
Everest 521N2 Access Point ile bilgisayar arasındaki Ethernet kablosunu çıkararak, kablosuz bir şekilde, sanki modeminizin yanındaymış gibi internetinizi kullanabilirsiniz.
Siz değerli okuyucularımıza internette keyifli gezintiler dileriz.