Çocuklar online oyun oynuyorlar. Eşiniz bir film izliyor ve iş için bir şeyler indiriyor. Bant genişliği için (internetinizi kullanmak için) onlarla rekabet etmeye çalışıyorsunuz, ama bu gerçekleşmiyor.
İnternet bant genişliği kapasitenizi birçok şey kullanabilir (ve hatta sömürebilir). Bunu yapanlar, çoğu zaman ağınızdaki tanıdığınız kişilerdir.
“İnternetimi kim veya ne kullanıyor?!” diye, çaresizce haykırabilirsiniz. Bu, gerçekten yerinden ve iyi bir soru. İnternetinizin bant genişliğini, ev ağınızda neyin (veya kimlerin) kullandığını kontrol edebilmek ve bu sorunun üstesinden gelebilmek için, işte yapmanız gerekenler!
Modeminiz Arayüzünden, İnternet Bant Genişliği Kullanımını İzleyin!
İnternet bant genişliğinizi (indirme hızınızı) neyin tükettiğini bulmaya başlamak için en iyi yer, modeminizdir. Modeminiz, gelen ve giden tüm internet trafiğinizi yönetir.
Modeminizin arayüzü, o anda ağınıza (modeminize) bağlı her cihazı içeren bir sayfadır. Modeminize bağlı cihazların IP adreslerini, MAC adreslerini ve o anki bağlantı durumlarını kontrol edebilirsiniz. Modeminize bağlı olarak, o anki indirme ve yükleme hızı gibi ağ bilgilerine ve her cihazın o anda kullandığı veya indirdiği veri miktarına da erişebilirsiniz.
Örneğin, aşağıdaki ekran görüntüsünde bir modeme ait yerel ağ sayfası, o anda modeme bağlı her bir cihazı gösteriyor.
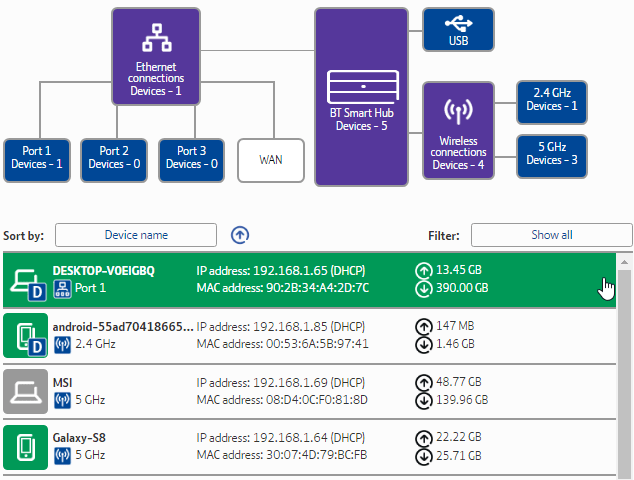
Bilmediğiniz bir bağlantı mı fark ettiniz? Bu bağlantıyı silebilir ve ağınızdan kaldırabilirsiniz. Bu işlem esnasında yanlışlıkla kendi cihazlarınızdan birini silmeyin! Yine de yanlışlıkla bunu yaparsanız, sorun değil. Ağda tekrar oturum açmak (ağınıza bağlanmak) için güvenlik kimlik bilgilerinizi yeniden girmeniz gerekebilir; bu, çoğu cihaz için çok da zor olmayan bir işlemdir.
Capsa Uygulaması ile Bant Genişliği (İnternet) Kullanımını Kontrol Edin
Bant genişliğinizi (internetinizi) neyin kullandığını kontrol etmek için ikinci seçeneğiniz, üçüncü taraf (üçüncü parti) bir programdır. Bu durumda, sisteminizle ilgili her veri paketini yakalayan ücretsiz bir ağ analiz uygulaması olan Capsa’yı kullanabilirsiniz.
- Sisteminiz için ağ adaptörünü seçin. Benim bağlantım kablolu bağlantı olduğu için Ethernet seçeneğini seçiyorum. Sizin bağlantı türünüz kablosuz (Wi-Fi) bağlantı Tam Analiz (Full Analysis) seçeneğini seçin ve ardından, işlemi başlatmak için Başlat (Start)’a tıklayın.
- Sol taraftaki Node Explorer panelinden sırasıyla Protokol Explorer → [Adaptör Tipi (Ethernet veya Wi-Fi)] → IP menülerine tıklayın. Protokol menüsü ağacı genişler (alt menüler açılır), fakat burada durabilirsiniz.
- Analiz panelinde Protokol (Protocol) sekmesini seçin. Protokol (Protocol) sekmesi, sisteminizin kullandığı her protokol için veri paketlerini gösterir.
- Ekranın altındaki analiz araç çubuğunda MAC Bitiş Noktası (MAC Endpoint) seçin. Cihazınızın IP adresini çift tıklarsanız, sizin için detaylı paket analiz ekranını açar.
Kullanışlı olan yönlerinden biri de, yaygın trafik yüklerinin kolayca tanımlanabilir adreslere sahip olmasıdır. Capsa ayrıca protokol ve port türüne göre ağ trafiği verilerini renklendirerek sizin için daha anlaşılır hale getirir.
Bu bilgileri (verileri), kişisel tercihinize göre farklı şekilde de düzenleyebilirsiniz (özelleştirebilirsiniz). Analiz panelinde IP Endpoint (IP Bitiş Noktası) sekmesine tıklayın ve ardından cihazınızın IP adresine gidin. Analiz araç çubuğu, yerel ağdaki cihazın, coğrafi bölgesini (konumunu), diğer tüm gelen ve giden bağlantılarını (gelen ve giden ağ trafiğin) gösterir. Ağ trafiğinizde bir anormallik var ise, 2. sütunda çok ilginç verilerle karşılaşabilirsiniz.
Uygulamanın ücretsiz sürümünün bazı sınırlamaları (kısıtlamaları) vardır:
- Yalnızca 10 adet özel IP adresini izler.
- Yalnızca 1 adet ağ bağdaştırıcısını izler.
- Bir seferde sadece bir proje üzerinde çalışabilir.
Ancak, çoğunlukla bu sınırlamalar (kısıtlamalar), bant genişliğinizi (internetinizi) neyin çaldığını bulmanızı etkilemeyecektir.
Sisteminizde, Kötü Amaçlı Yazılım Taraması Yapma
Diğer olasılık, bant genişliği sorunlarınızın (aşırı internet kullanımının) yerel ağınızdan gelmemesidir (kaynaklanmamasıdır). Cihazlarınıza, harici bir sunucuyla iletişim kuran ya da spam e-posta botu gibi davranan ve böylece bant genişliğinizi çalan (internetiniz aşırı miktarda kullanan) kötü niyetli kötü amaçlı yazılımlar bulaşmış olabilir. Kötü amaçlı yazılım, her zaman olmasa da, bant genişliğinizi (internetinizi) çeşitli şekillerde kullanabilir. Yine de, cihazlarınıza kötü amaçlı yazılım bulaşmışsa, bant genişliği tüketimi (internet kullanımı) yapmasa dahi, sisteminizi temizlemeniz gerekir.
Cihazlarınızda (genel olarak bilgisayarlarınızda) bir virüsten koruma yazılımı yüklü olmalıdır. Kullandığınız antivirüs yazılımı ile tam sistem taraması yapın. Ayrıca, Malwarebytes’i indirmenizi ve tam sistem taraması yapmanızı şiddetle tavsiye ederim. Tam sistem taramasının ortaya çıkardığı tüm zararlı öğeleri karantinaya alın ve kaldırın. Ardından, bant genişliğinizin (internet hızınızın) artıp artmadığını kontrol edin. Hızda ani bir artış fark edebilirsiniz!
Ağ Sorunlarını Ortaya Çıkarmak için Netstat Yazılımını (Komutunu) Kullanın
İnternet bant genişliğini (internet hızını) artırmanın diğer bir yolu da Komut İstemi (Commond Prompt) ile netstat komutunu kullanmak. netstat, “network statistics” kelimelerinin kısaltılmışıdır ve bu komutu, sisteminizdeki gelen ve giden tüm ağ trafiğini analiz etmek için kullanabilirsiniz (modeminizin ağ trafiğini değil).
Başlat (Start) menüsü arama çubuğuna command (komut) yazın ve daha sonra, çıkan arama sonuçlarında Command Prompt (Komut İstemi) seçeneğine sağ tıklayın ve açılan menü listesinden Yönetici Olarak Çalıştır (Run as Administrator) seçeneğini seçin. Komut İstemi (Command Prompt) penceresi açıldığında, netstat -o yazın ve Enter’a basın. Enter’a bastıktan sonra, bilgisayarınızdaki aktif oldukları bağlantıların, bu bağlantıların dinledikleri portların, harici adreslerin ve ağ bağlantılarının hangi sürece ait olduklarının bulunduğu uzun bir liste gelecek ekrana.
Listeyi tarayın ve olağandışı giriş olup olmadığını görün. Aramak için, bir adresi kopyalayıp tarayıcınıza yapıştırabilirsiniz. Listelenen (harici IP) adreslerin(in) büyük çoğunluğu, internetin omurgası olan sunuculara veya bulut sunuculara ait adreslerdir. Hızlı bir analiz için urlscan.io adresine gidin ve adresi buraya girin. Sunucu veya adresin kime ait olduğuna dair kısa bir rapor alırsınız.
PID’yi (İşlem Kimliği – Process ID) de not edebilirsiniz. Görev Yönetici (Task Manager) penceresini ve ardından Hizmetler sekmesini açın ve eşdeğer işlemi bulun. PID’nin (İşlem Kimliği – Process ID), Komut İstemi’nde (Command Prompt) çok sayıda açık ağ bağlantısı varsa ve tanımadığınız bir hizmetse, hizmeti durdurabilir ve bant genişliği sorunlarını çözüp çözmeyeceğini görebilir veya ne olduğunu ve sisteminizin ihtiyaç duyduğu bir şey olup olmadığını bulmak için Google’da araması yapabilirsiniz.
Windows Kaynak İzleyicisi (Windows Resource Monitor) ile Ağ Etkinliğini (Network Activity) Denetleme
Görev Yöneticisi (Task Manager) penceresinde, başka bir bant genişliği sorun giderme aracına erişmek için, önce Performans (Performance) sekmesini ve ardından alttaki Kaynak İzleyicisi (Resource Monitor) butonunu (veya linkini) tıklayın. Kaynak İzleyicisi (Resource Monitor), bence ağınızdaki sorun giderme cephaneliğindeki en güçlü araçlardan biri.
Aşağıdaki ekran görüntüsünde Gönder (Send) ve Al (Receive) sütunlarına baktığımızda, Chrome ve Malwarebytes’ın şu anda (internet) bant genişliği kullanımının çoğunu oluşturduğunu görüyoruz. Bu programların her ikisine de güvendiğim için, Chrome ve Malwarebytes’ı listenin başında görmek sorun değil. Listenin en üstünde bilinmeyen bir işlem veya uygulama görürseniz, o işlem veya uygulama bant (internet) genişliğinizi boşaltırken (kullanırken), araştırmaya başlama zamanıdır.