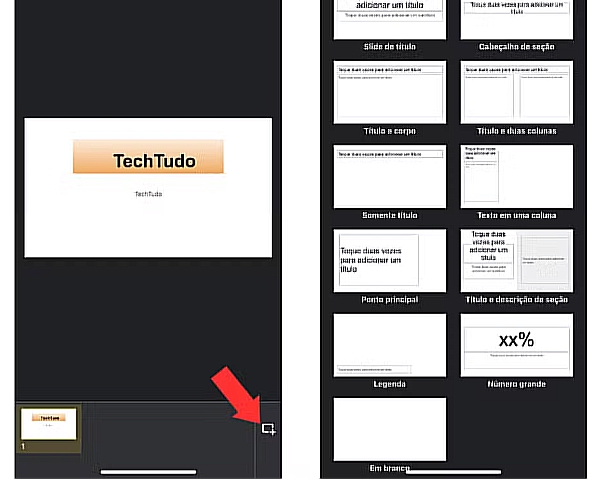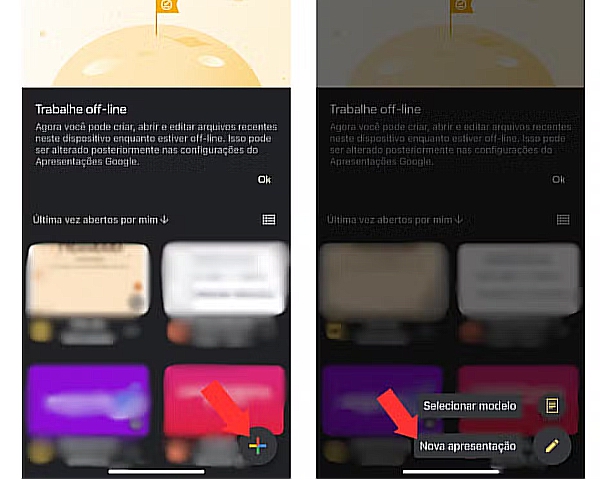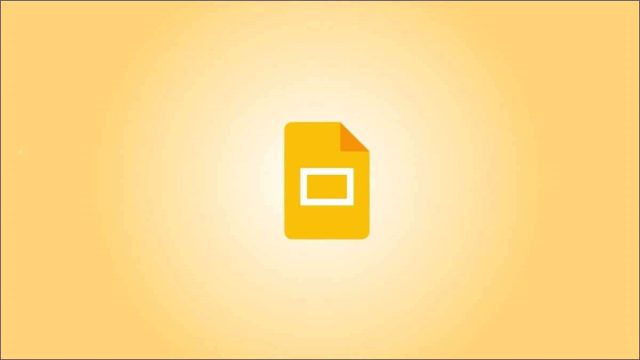
Google Slaytlar uygulaması, cep telefonunuzda slayt oluşturmak için çeşitli biçimlendirme seçeneklerine sahiptir. Aşağıdaki makalede sıfırdan sunum yapmayı öğrenin.
Google Slaytlar uygulaması, cep telefonunuzu kullanarak kolayca ve rahat bir şekilde slaytlar oluşturmanıza olanak tanır; bu, işte, kolejde veya okulda çok yararlı olabilir.
Android ve iPhone ( iOS ) için ücretsiz olarak sunulan platform, yazı tipi rengi ve boyutunun yanı sıra resim, tablo ve hatta tıklanabilir bağlantılar ekleme gibi çok sayıda biçimlendirme ve özelleştirme seçeneğine sahiptir.
Platformun, kullanıcı çevrimdışıyken bile dosya oluşturmanıza, açmanıza ve düzenlemenize izin verdiğini belirtmekte fayda var. Aşağıdaki eğitimde sunumlarınızı kişiselleştirmek için farklı uygulama seçeneklerini nasıl kullanacağınızı görün.
Google Slaytlar uygulamasını kullanarak telefonunuzda slaytlar nasıl oluşturulur?
2. Adım- Sunum için bir ad girin ve “Oluştur”a dokunun. Slayt metnini düzenlemeye başlamak için başlığa iki kez dokunun;
3. Adım- “B” ile işaretlenen seçeneğe dokunarak yazı tipini kalın yapabilirsiniz. Harflerin rengini değiştirmek için “A” simgesine dokunmanız yeterlidir; Basit bir şekilde, yazı tipi rengini değiştirmenin yanı sıra metne “kalın” bir efekt eklemek de mümkündür.
4. Adım- Platform, temaya göre tanımlanan diğer kombinasyonlara ek olarak metne eklenecek birkaç standart renk sunar. İçeriğin herhangi bir bölümünü vurgulamak isterseniz “vurgulayıcı” simgesine dokunun; Google Slaytlar ayrıca içeriğe vurgu rengi ekleme seçeneği sunarak “vurgulayıcı” efekti veriyor.
5. Adım- Ardından slaytta “vurgulayıcı kalem” olarak görüntülenecek olan vurgu rengini seçin. Metin görünümünü yapılandırmak için sola hizalamayı seçin veya bilgileri ortalayın; Google Slaytlar’ın temel ayarlarında metni sağa hizalayabilir veya ortada bırakabilirsiniz.
6. Adım- İçeriğe konu eklemek için okla gösterilen simgeyi seçin. Ayrıca “boya kovası” simgesine dokunarak metin kutusunun arka planını seçtiğiniz bir renkle doldurabilirsiniz; Google’ın platformu, metin kutusu için arka plan rengi tanımlama seçeneğinin yanı sıra içeriğin konulara bölünmesine de olanak tanıyor.
7. Adım- Metin kutusunu bir renkle doldurmak için “Düz” veya “Degrade” renklere dokunabilirsiniz; Metin kutusunun arka plan rengine düz renkler veya degradeler eklemek mümkündür.
8. Adım- Slaytlarınız için daha fazla yapılandırma seçeneği görüntülemek için metne dokunun ve ekranın üst kısmındaki “A” simgesini seçin. “Metin”de diğer ayarların yanı sıra yazı tipi adını, boyutunu tanımlayabilir, içeriğe alt çizgi ekleyebilirsiniz; Platform ayrıca yazı tipi ve boyut değişiklikleri gibi metin biçimlendirmesi için gelişmiş ayarlar da sağlar
9. Adım- “Paragraf” bölümünde, biçimlendirme ve satır aralığı gibi çeşitli metin görüntüleme seçeneklerini kontrol edebilirsiniz. “Şekil” seçeneğinde ise “Kenarlık rengi” ve “Kenarlık kalınlığı” gibi ayarlar bulunur; Gelişmiş ayarlar arasında paragraflarla ve şekil eklemeyle ilgili seçenekler de vardır.
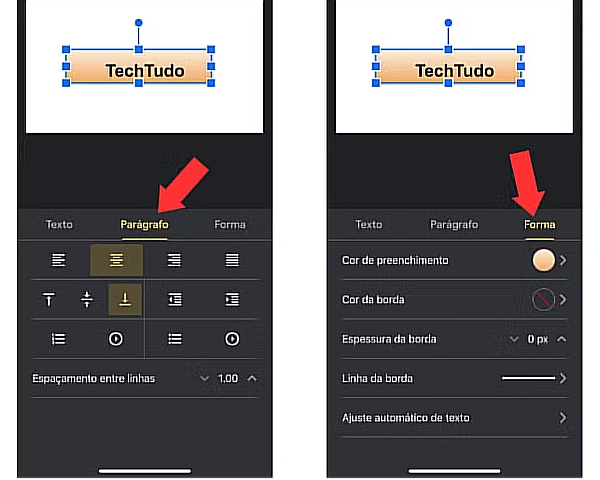
10. Adım- Metin kutusunun seçimini kaldırmak için ekranın herhangi bir yerine dokunun. Ardından ekranın üst kısmındaki “+” simgesini seçin. Diğer metin kutularını eklemek için “Metin”e dokunun; “+”ya dokunarak slayta başka metin kutuları eklemek mümkündür.
11. Adım- Slaytlara resim eklemek için “Resim”e dokunun. Galeriden bir fotoğraf seçmek için “Fotoğraflardan” seçeneğini veya gerçek zamanlı fotoğraf çekmek için “Kameradan” seçeneğini seçebilirsiniz;
12. Adım- Sunuma şekil eklemek için “Şekil”e dokunun. Platform, denklemler için oklara, belirtme çizgilerine ve hatta sembollere ek olarak farklı formatlar da sunuyor;
13. Adım- “Çizgi”de “Temel Çizgi”, “Açılı Bağlayıcı” veya “Kavisli Bağlayıcı” seçmek mümkündür;
14. Adım- “Tablo” seçeneğinde ihtiyacınız olan boyutta özel tablolar ekleyebilirsiniz; Bunu yapmak için sütun ve satır sayısını tanımlamanız yeterlidir. “Tablo ekle”ye dokunun;
15. Adım- Slayt gösterisine aktif bir bağlantı eklemek için “Bağlantı oluştur”u seçin. Web sitesi adı gibi istediğiniz metni girin ve tıklanabilir olacak şekilde URL’yi ekleyin;
16. Adım- Ayarlardan çıkmak için sayfanın herhangi bir yerine dokunun. Yeni bir slayt eklemek istiyorsanız sayfanın sağ alt kısmında bulunan simgeye dokunun. Daha sonra “Başlık ve gövde”, “Başlık ve iki sütun” ve “Yalnızca başlık” gibi farklı modeller arasından seçim yapabileceksiniz;