
Corsair iCUE cihazları algılamıyor, klavye veya fare tespit edilemiyor sorunu ile daha önce karşılaşmış olabilirsiniz. Oysaki Corsair iCUE yazılımı, oyuncu ekipmanlarını, fanları, klavyeleri ve fareleri gibi bir dizi cihazı yönetmek için kullanılan bir araçtır. Yine de, zaman zaman Corsair iCUE’nin cihazları algılamadığı veya göstermediği durumlarla karşılaşılabilir.
Bu makalede, Corsair iCUE’nin cihaz algılama sorunlarını gidermek için adımlar ve çözümler sunulacaktır.cihazlarını yönetmeye devam edebilirsiniz.
İçerik konuları
Corsair iCUE Cihazları Algılamıyor, Klavye veya Fare Tespit Edilemiyor
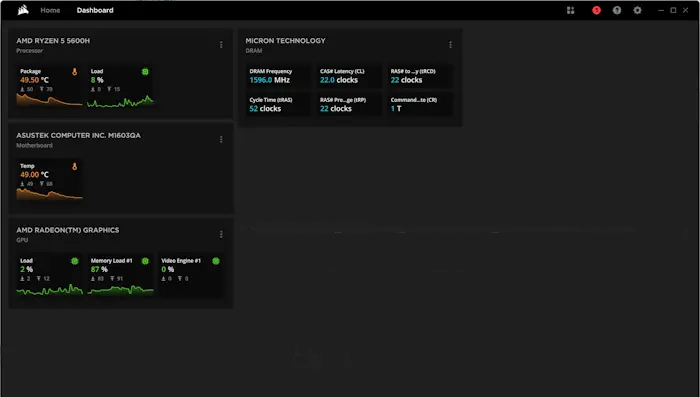
Corsair iCUE, klavye, fare gibi cihazları yönetmenize yardımcı olan bir yazılımdır. Ancak, bilgisayarınıza bağlı hiçbir cihazı göstermiyorsa, bu cihazları yönetemezsiniz.
Corsair iCUE, fanlar, klavye veya fare algılamıyorsa, Corsair iCUE, kullanıcıların bilgisayar sistemlerine bağlı hiçbir cihazı göstermiyor ve hiçbir hata mesajı da göstermiyor. Eğer Corsair iCUE, fanlar, klavye veya fareyi algılamıyorsa, aşağıdaki önerileri kullanarak sorunu çözebilirsiniz.
Öncelikli Çözümler
- Temiz Başlatma durumunda Sorun Giderme
- Corsair iCUE’yi Onarın
- BIOS ve chipset sürücülerini güncelleyin
- Gereksiz eklentileri silin veya kaldırın
- USB Denetleyicileri ve USB Kök Hub’ı kaldırın veya yeniden yükleyin
- USB Seçmeli Uyku’yu devre dışı bırakın
- Corsair iCUE’yi tamamen kaldırın ve yeniden yükleyin
Aşağıda, bu düzeltmeleri ayrıntılı olarak açıkladık.
Bu makalede sunulan diğer düzeltmeleri denemeden önce, bazı ön düzeltmeleri denemenizi öneririz.
Cihazları bir USB Hub üzerinden bağladıysanız, onları USB Hub’dan çıkarın ve bunları bilgisayarınızın USB bağlantı noktalarına doğrudan bağlayarak bilgisayarınıza takın.
Algılanmayan USB cihazını çıkarın ve tekrar bağlayın. Bu sefer Corsair iCUE’nin bu cihazı gösterip göstermediğini kontrol edin.
Başka bir USB port kullanın. Etkilenen USB cihazını, diğer tüm kullanılabilir USB portlarına bağlayın ve hangisinin sorunu düzelttiğini görün.
Ayrıca USB cihazınızı kontrol etmenizi öneririz. Klavye, fare vb. cihazın düzgün çalıştığından emin olun.
Temiz Başlatma Durumunda Sorun Giderme
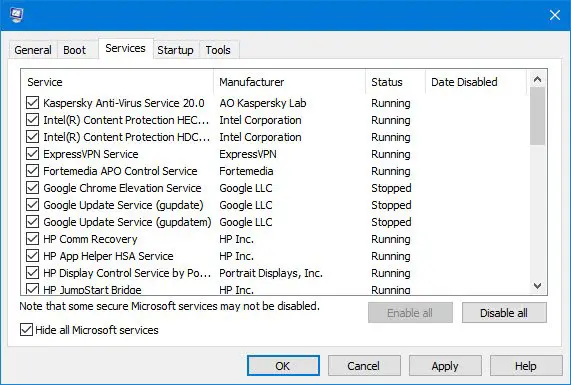
Başka bir üçüncü taraf arka plan uygulaması veya hizmet, Corsair iCUE yazılımının tüm cihazları algılamasını engelleyebilir. Bunun nedeniyle, bilgisayarınızı Temiz Başlatma durumunda başlatarak bunu doğrulayın. Bunu yapmak için MSConfig’i kullanmanız gerekiyor.
Bilgisayarınızı Temiz Başlatma durumunda başlattıktan sonra Corsair iCUE’yi başlatın ve bu sefer cihazları algılayıp algılamadığını kontrol edin. Eğer evetse, başka bir çakışan programı kaldırmanız gerekiyor. Genellikle, diğer üreticilerin benzer programları Corsair iCUE ile çakışır. Bu nedenle, bu programları kaldırın. Temiz Başlatma durumunda sorun giderme ile sorunlu üçüncü taraf yazılımı tanımlayabilirsiniz.
Corsair iCUE’yi Onarın
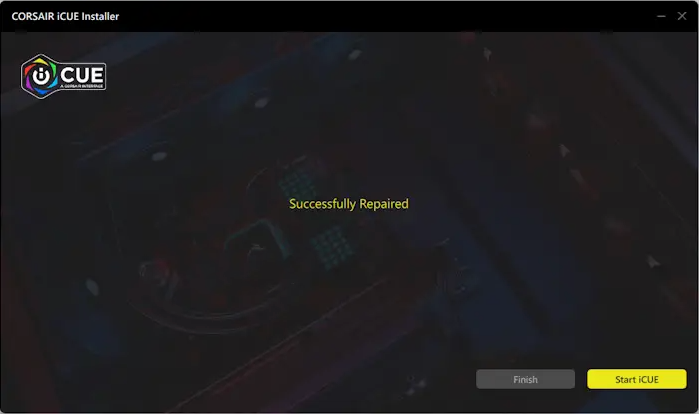
Corsair iCUE yazılımını onararak herhangi bir küçük hata veya sorunu düzeltebilirsiniz. Bu çok basit bir şekilde Corsair iCUE cihazları algılamıyor sorununuzu çözebilir.
BIOS ve Chipset Sürücülerini Güncelleyin
BIOS ve chipset sürücülerini en son sürümlerine güncellemek, bilgisayarınızın donanım ve yazılım uyumluluğunu artırabilir. Güncellemeler genellikle performans iyileştirmeleri, hata düzeltmeleri ve yeni özellikler içerir. BIOS güncellemeleri, anakartın işletim sistemi ve donanım bileşenleriyle uyumlu olmasını sağlar. Aynı şekilde, chipset sürücüleri de anakart ile diğer donanım bileşenleri arasındaki iletişimi optimize eder. Bu güncellemeler, Corsair iCUE yazılımının cihazları doğru bir şekilde algılamasına yardımcı olabilir. Güncellemeleri yapmadan önce, anakart ve işlemci üreticisinin resmi web sitelerini ziyaret ederek en son sürümleri kontrol etmek önemlidir. Ancak, güncellemeleri yaparken dikkatli olmak gerekir, çünkü yanlış bir güncelleme cihazınızın çalışmasını etkileyebilir veya hatta kalıcı olarak hasar verebilir. Bu nedenle, güncellemeleri yapmadan önce üreticinin talimatlarını dikkatlice okumak ve güncellemeyi doğru şekilde uygulamak önemlidir.
Gereksiz eklentileri silin veya kaldırın
Corsair iCUE, kullanıcılara eklentileri yüklemelerine izin verir. Bazen, bu eklentiler sorunlara neden olabilir. Gereksiz eklentileri kaldırın ve işe yarayıp yaramadığını görün.
USB Denetleyicileri ve USB Kök Hub’ı Kaldırın veya Yeniden Yükleyin
Sorun devam ediyorsa, USB Denetleyicileri ve USB Kök Hub’ı kaldırıp yeniden yüklemek yardımcı olabilir.
USB Seçmeli Uyku’yu Devre Dışı Bırakın
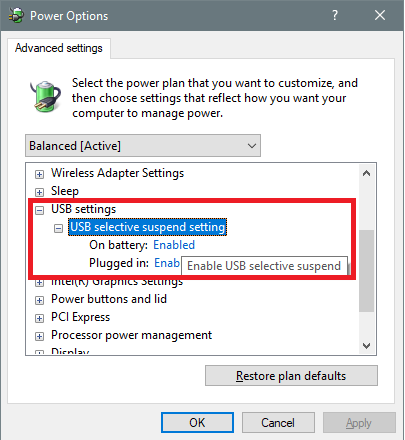
USB Seçmeli Uyku özelliğini devre dışı bırakın ve işe yarayıp yaramadığını görün.
Corsair iCUE’yi tamamen kaldırın ve yeniden yükleyin
Yukarıdaki düzeltmelerden hiçbiri yardımcı olmazsa, Corsair iCUE’yi tamamen kaldırıp yeniden yükleyin.
Corsair iCUE cihazları algılamıyor
Corsair iCUE yazılımı cihazlarınızı algılamıyorsa, cihazların doğru bir şekilde bağlı olup olmadığını kontrol edin. Ayrıca, Corsair iCUE’nin güncel olup olmadığını da kontrol edin. Bazen, çakışan programlar da bu soruna neden olabilir. Bu durumu kontrol etmek için Temiz Başlatma durumuna geçebilirsiniz. Son olarak, Corsair iCUE yazılımını tamamen sistemden kaldırın ve yeniden yükleyin.
Corsair K100 RGB Mekanik Oyun Klavye Özellikleri
Corsair iCUE nasıl sıfırlanır?
Corsair iCUE’nin sıfırlama seçeneği yoktur. Bunun yerine, onarabilirsiniz. Corsair iCUE yazılımında herhangi bir sorunla karşılaşırsanız, Windows 11 Ayarlarını kullanarak onarabilirsiniz.
Corsair iCUE cihazları algılamıyor sorunuzu çözemediyseniz bizimle iletişime geçebilirsiniz.






































