
İşlemler Windows 7’de yapılmıştır, Diğer Windows sürümlerinde de benzer adımlar uygulanarak yazıcı paylaşımı yapılabilir.
- İşlemlerimize, ‘Başlat’ butonuna tıklayıp, açılan menü listesinde ‘Denetim Masası’na giriş yaparak başlıyoruz.
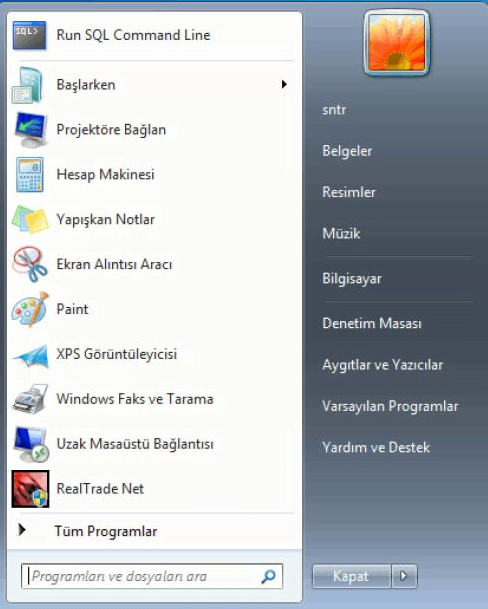
- Açılan sayfada ‘Donanım ve Ses’ menüsüne tıklıyoruz.
- Açılan pencerede ‘Aygıtlar ve Yazıcıları Görüntüle’ menüsüne tıklayalım.
- Gelen pencerede ise ‘Yazıcı ekle’ menüsüne tıklayalım.
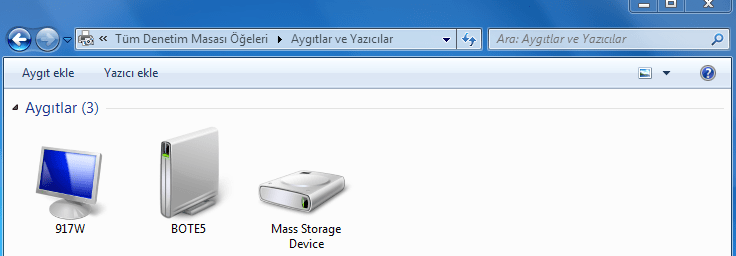
- Açılan pencerede ise ‘Yerel yazıcı ekle’ seçeneğini tıklayalım ve ‘İleri’ diyelim.
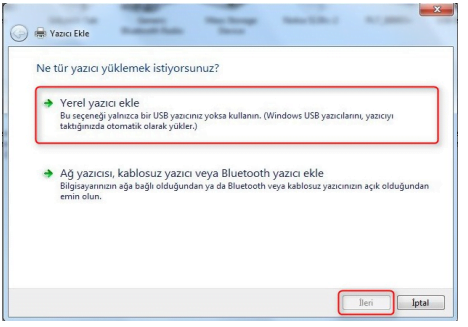
- Gelen pencere ‘Yeni bağlantı noktası oluştur’ seçeneğini işaretleyelim.
- ‘Bağlantı nok. türü’ kısmında ise ‘Standart TCP/IP Port’ seçeneğini seçelim ve ‘İleri’ diyelim.
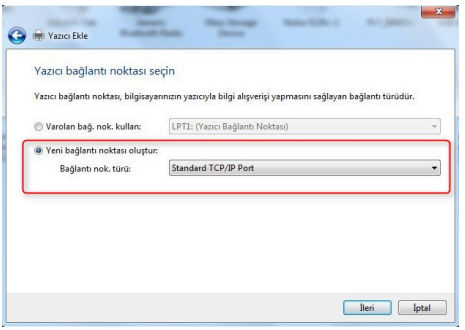
- Gelen sayfada ise ‘Yazıcı Adı veya IP Adresi’ kısmına ‘192.168.2.1’ (AirTies modemin) IP adresini yazıyoruz ve ‘İleri’ diyoruz.
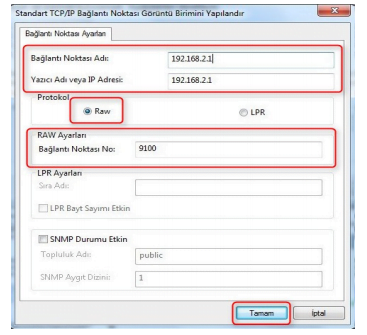
- ‘Ek bağlantı noktası bilgi gerekli’ başlıklı pencere gelecek. Bu pencerede ise ‘Özel’ seçeneğini işaretlediğimizde ‘Ayarlar…’ butonu aktif olacak; bu butona tıklayalım.
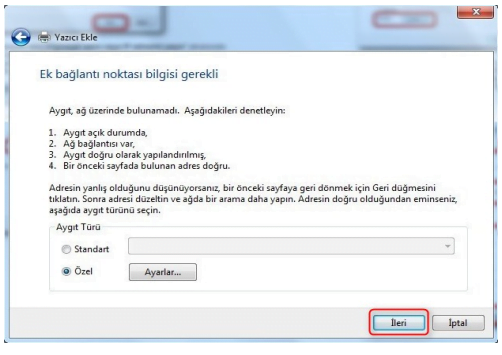
- ‘Yazıcı sürücüsünü yükle’ menüsü gelecek ve bu menüde yazıcı modelleri listesi olacak.
- Ürün modelinizi bularak ‘İleri’ diyelim.
- Bu menüde ise ‘Yazıcı adı’ kısmını değiştirebilirsiniz; isim belirledikten sonra ‘İleri’ diyelim.
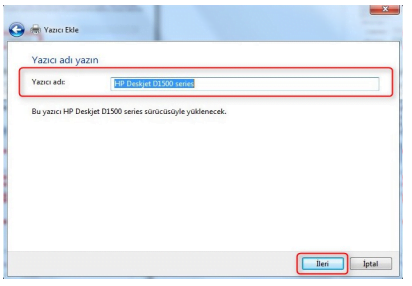
- İşlemler bu kadar! Son pencerede ‘Son’ butonuna tıklayıp kurulum işlemini tamamlıyoruz.
Not: USB kablosunu yazıcınız ve modeminiz arasına takmanız gerekiyor. Kabloyu taktığınız esnada modemdeki USB portuna ait ışık yanmaya başlayacaktır.
- Gördüğünüz gibi, yapılacak bu işlemlerin tamamı bilgisayar üzerinden yapılmakta.
- Artık yazıcıdan çıktı almaya başlayabilirsiniz.







































