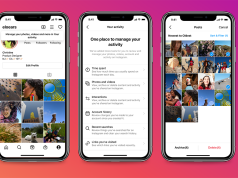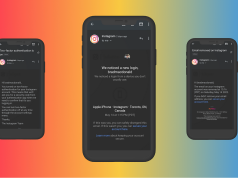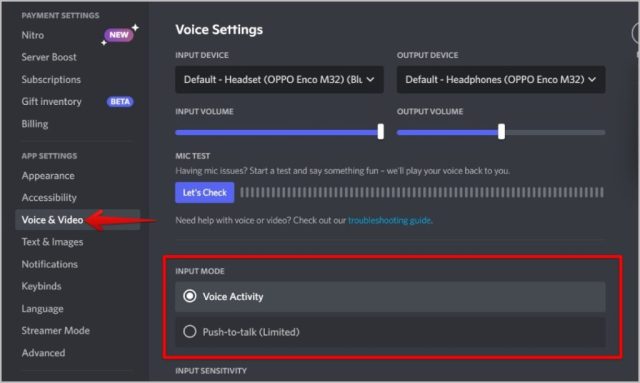
Discord’da mikrofon çalışmama sorunu yaşıyorsanız endişelenmeyin, sorunu çözeceğiz. Discord gibi iletişim uygulamalarında mikrofon sorunları sıkça karşılaşılan bir durumdur. Ancak, bu sorunlar genellikle kolayca çözülebilir. Bu rehberde, Discord’da mikrofonunuzun neden çalışmayabileceğine ve bu sorunları nasıl giderebileceğinize dair adımları bulacaksınız.
Ayrıca okuyun: Discord Oyun Sesi Gelmiyor Mu? İşte Çözümler
İçerik konuları
Discord’da Mikrofon Çalışmama Sorunu Nedenleri
Discord’da mikrofon çalışmama sorunu birçok nedeni olabilir. Bunlar arasında donanımsal sorunlar, yazılımsal uyumsuzluklar veya basit ayar hataları bulunabilir. Mikrofonunuzun çalışmamasına sebep olabilecek olası nedenlere bir göz atalım:
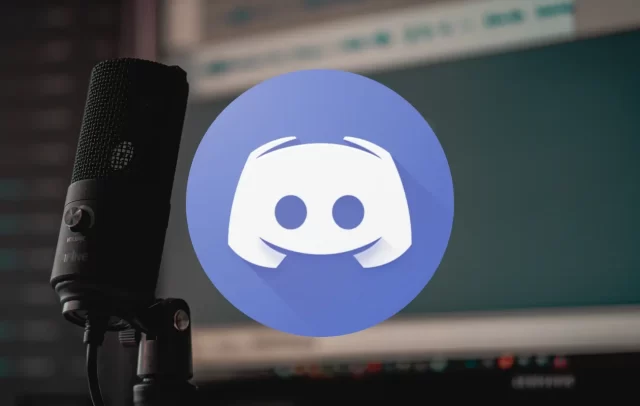
- Donanımsal Sorunlar: Mikrofonunuzun fiziksel bağlantısında veya mikrofonun kendisinde bir sorun olabilir.
- Yazılımsal Uyumsuzluklar: Discord’un güncel olmayan bir sürümü veya işletim sistemi uyumsuzluğu gibi yazılımsal faktörler sorunlara neden olabilir.
- Ayar Hataları: Discord veya bilgisayarınızın mikrofon ayarlarında bir hata olabilir.
- Başka Uygulamaların Etkisi: Mikrofonunuz başka bir uygulama tarafından kullanılıyor olabilir, bu da Discord’un mikrofonu algılamasını engelleyebilir.
Discord’da Mikrofon Çalışmama Sorunu Çözümler
Mikrofonunuzun Discord’da çalışmamasını çözmek için birkaç adımı deneyebilirsiniz. İşte sorunu gidermek için önerilen bazı çözümler:
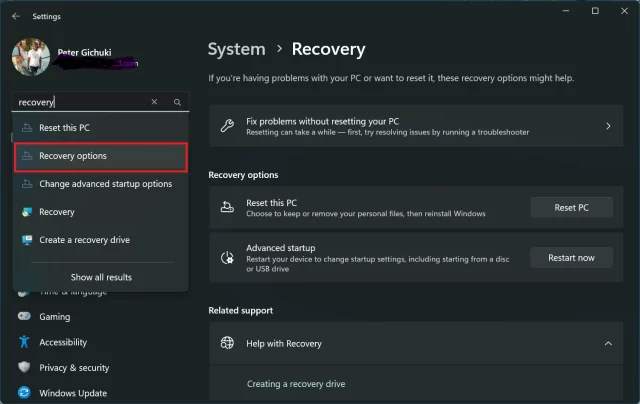
Donanımsal kontroller
Mikrofonunuzun fiziksel durumunu kontrol edin. Bağlantılarınızın düzgün olduğundan ve mikrofonun ses alımını engelleyen bir şey olmadığından emin olun. Gerekirse, mikrofonunuzu farklı bir bilgisayarda deneyerek çalışıp çalışmadığını kontrol edin.
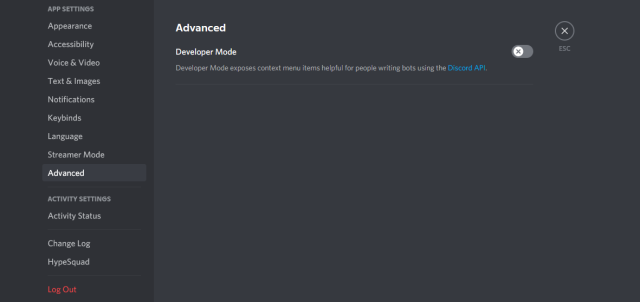
Discord ayarlarını kontrol edin
Discord’un mikrofon ayarlarını kontrol ederek başlayın. Discord’da mikrofonunuzu doğru cihaz olarak tanımladığınızdan emin olun. Ayarlar bölümünden “Ses ve Video” sekmesine giderek mikrofon seçeneklerinizi kontrol edin.
Güncellemeleri kontrol edin
Discord’un ve işletim sisteminizin güncel olduğundan emin olun. Güncellemeler genellikle bilinen sorunları düzelten veya uyumluluk problemlerini gideren yararlı düzeltmeler içerir.
Diğer uygulamaları kapatın
Mikrofonunuzun başka bir uygulama tarafından kullanılıp kullanılmadığını kontrol edin. Bazı uygulamalar mikrofonu devralabilir ve bu da Discord’un mikrofonu algılamasını engelleyebilir.
Sistem ayarlarını kontrol edin
Bilgisayarınızın ses ve mikrofon ayarlarını kontrol edin. Ses seviyelerinin uygun olduğundan ve mikrofonun sessiz veya kapatılmış olmadığından emin olun.
Discord’u yeniden başlatın
Bazen basit bir yeniden başlatma işlemi sorunları çözebilir. Discord’u kapatın, birkaç dakika bekleyin ve tekrar açın.
Önemli Noktalar ve İpuçları
Mikrofonunuzun Discord’da çalışmamasıyla ilgili olarak aşağıdaki önemli noktaları ve ipuçlarını göz önünde bulundurmanız faydalı olacaktır:
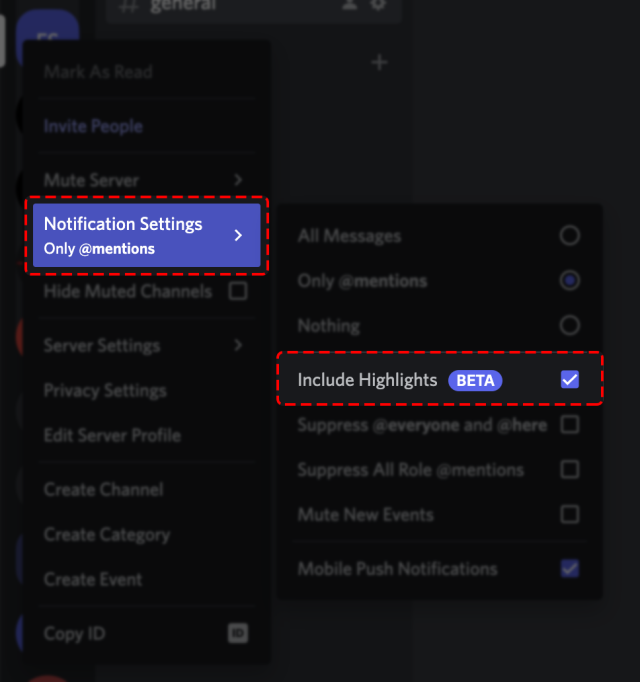
- Test Et: Mikrofonunuzun Discord’da çalışıp çalışmadığını belirlemek için bir test yapın. Bir arkadaşınızla veya bir test sunucusunda mikrofonunuzu deneyin.
- Başka Bir Programda Deneyin: Mikrofonunuzun çalışıp çalışmadığını belirlemek için Discord dışında başka bir programda da deneyin. Böylece sorunun Discord’a özgü olup olmadığını anlayabilirsiniz.
- Bağlantıları Kontrol Edin: Mikrofonunuzun bilgisayarınıza doğru şekilde bağlı olduğundan ve bağlantılarının sağlam olduğundan emin olun. Gerekirse, bağlantı noktalarını temizleyin ve tekrar bağlayın.
- Yetkilendirme Kontrolleri: Bilgisayarınızın veya Discord’un mikrofonunuzun kullanımını engelleyen herhangi bir güvenlik veya gizlilik ayarının olmadığından emin olun.
Discord’da Hatalar ve Hızlı Çözümler
Mikrofonunuz Discord’da çalışmıyorsa ve hızlı bir çözüme ihtiyacınız varsa, aşağıdaki hatalar ve çözümlere göz atın:
Mikrofon ses seviyesi düşük veya yok.
Öncelikle, mikrofonunuzu doğru şekilde bağladığınızdan ve ses seviyesinin düşük olmadığından emin olun. Discord’daki mikrofon ayarlarını kontrol edin ve gerekirse ses seviyesini artırın.
Mikrofon sessiz veya kapatılmış durumda.
Bilgisayarınızın ses ayarlarını kontrol ederek mikrofonun sessiz veya kapatılmış olup olmadığını kontrol edin. Gerekirse, mikrofonun sessiz veya kapatılmış olmadığından emin olun.
Discord mikrofonu algılamıyor.
Discord’un mikrofon ayarlarını kontrol edin ve mikrofonun doğru cihaz olarak seçildiğinden emin olun. Gerekirse, Discord’u yeniden başlatın veya bilgisayarınızı yeniden başlatarak sorunu çözmeyi deneyin.
Önerilen Ürünler ve Ekipmanlar
Mikrofon sorunlarınızı çözmek için aşağıdaki önerilen ürünleri ve ekipmanları göz önünde bulundurabilirsiniz:
Blue Yeti
Yüksek kaliteli ses performansı sunan ve USB bağlantısı ile kolayca kullanılabilen Blue Yeti mikrofonu, Discord ve diğer iletişim uygulamalarında mükemmel bir deneyim sağlar.
Logitech C920 HD Pro Webcam
Yüksek çözünürlüklü video ve net ses ile mükemmel bir görüntülü iletişim deneyimi için Logitech C920 HD Pro Webcam’i düşünebilirsiniz. Entegre mikrofonu, net ses iletimi sağlar.
HyperX Cloud Stinger Gaming Headset
Oyun ve iletişim için özel olarak tasarlanmış HyperX Cloud Stinger Gaming Headset, kristal netliğinde ses ile mükemmel bir iletişim deneyimi sunar. Esnek mikrofonu, net ve temiz ses iletimi sağlar.
Ayrıca okuyun: Discord Oyun Sesi Sorunları