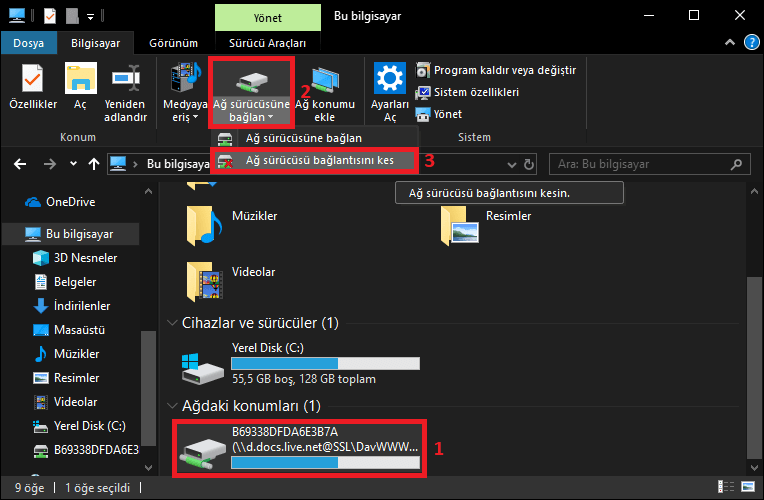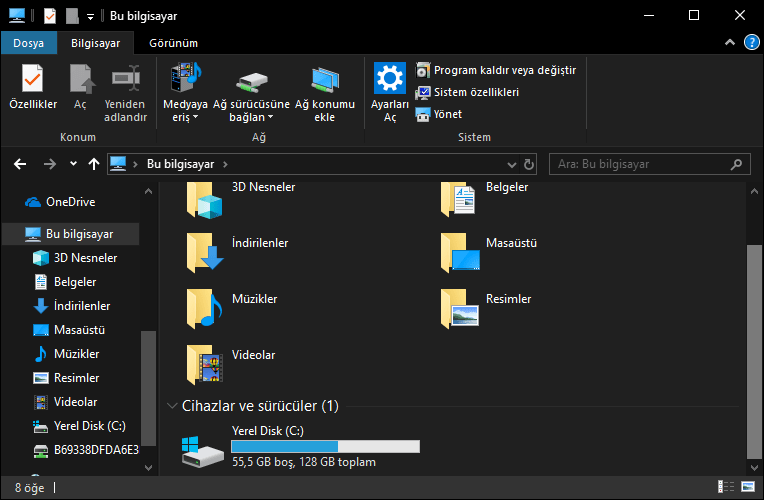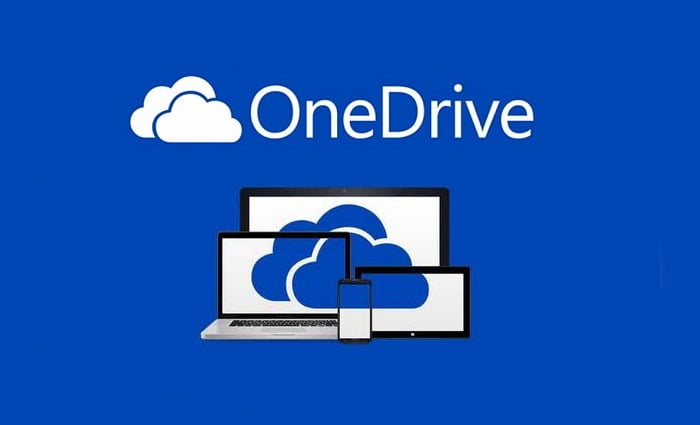
OneDrive, Windows aygıtlarıyla ve diğer platformlarla sorunsuz entegrasyonu ile en popüler bulut hizmetlerinden (servislerinden) biridir. Hizmet (servis), sahip olduğu özellikleri sayesinde aktif kullanıcı sayısında muazzam bir artış yakaladı. OneDrive’a kaydolurken size 5GB (depolama) alan(ı) ücretsiz olarak sunulur ve daha fazla alan isterseniz, (ücretli olarak) kolayca yükseltme yapabilirsiniz. Microsoft Office 365 kişisel veya ev lisansı satın alırsanız, diğer premium özelliklerle birlikte 1000GB ek bulut depolama alanı elde edersiniz. OneDrive, kolayca erişilebilen oldukça muhteşem bir web uygulamasına sahiptir. Daha fazla özellik ve kusursuz entegrasyonun tadını çıkarmak için, OneDrive hesabınızı Windows 10‘a bir Ağ Sürücüsü (Network Drive) olarak eşleyebilirsiniz (ekleyebilirsiniz). Bunu nasıl yapabileceğinize geçelim.
OneDrive’ı, Windows 10’a Ağ Sürücüsü Olarak Eşleme (Ekleme)
İşlem adımları oldukça basit ve kolaydır. OneDrive‘ı, Windows 10‘da bir ağ sürücüsü olarak ayarlamak için aşağıdaki adımları izleyin. OneDrive’ı bir ağ sürücüsü olarak kurduğunuzda, bilgisayarınızda bulunan yerel (sabit) sürücüler gibi erişilebilir ve kullanılabilir. OneDrive‘ınızın içeriğine erişebilir ve bilgisayarınızdaki diğer herhangi bir (yerel sabit) sürücüde normalde yaptığınız gibi değişiklikler yapabilirsiniz.
- İlk olarak live.com adresine gidin, hesabınıza giriş yapın ve daha sonra OneDrive’ın, tüm dosyalarınızı ve klasörlerinizi görebileceğiniz kök (root) klasörüne gidin.
- Şimdi sayfanın URL’sini dikkatlice inceleyin ve CID etiketini takip eden numarayı kopyalayın. Daha fazla detay ve net bilgi için aşağıdaki ekran görüntüsüne bakın. Bu CID numarasını, ağ sürücümüzü ayarlarken kullanacağız.
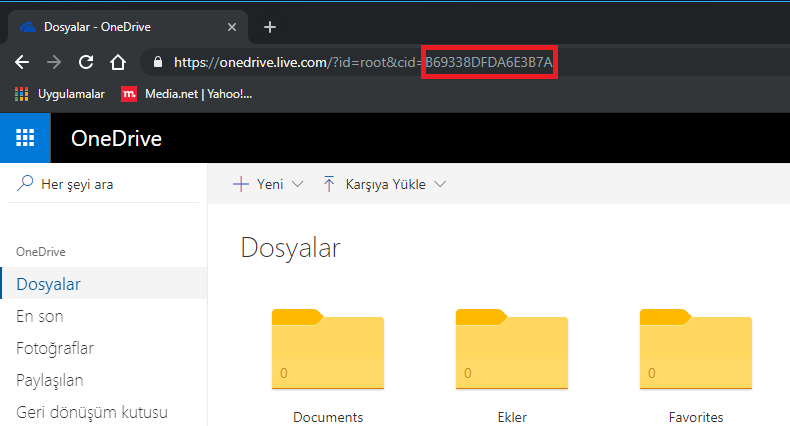
- Bilgisayarınızdan ‘Dosya Gezgini (File Explorer)’ uygulamasını açın ve soldaki panelden ‘Bu bilgisayar (This PC)’ seçeneğine tıklayın.
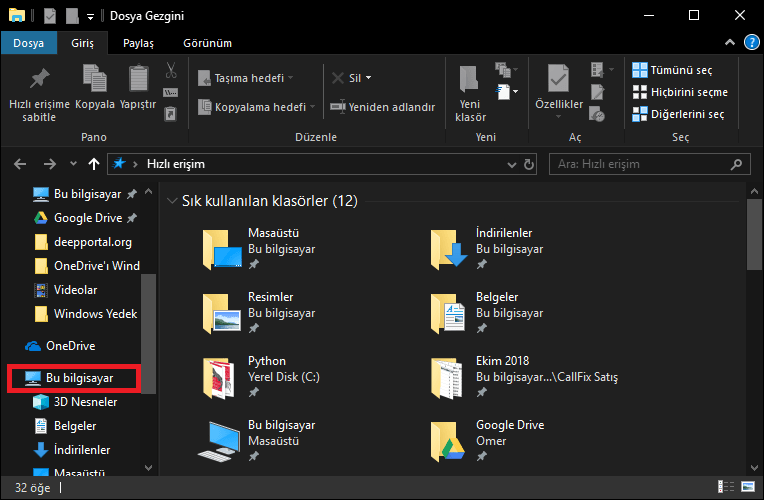
- Gelen pencerede üst kısımdaki sekmelerden ‘Bilgisayar’ sekmesine tıklayın ve daha sonra bu sekmenin hemen altında bulunan menülerden ‘Ağ sürücüsüne bağlan (Map network drive)’ menüsüne tıklayın.
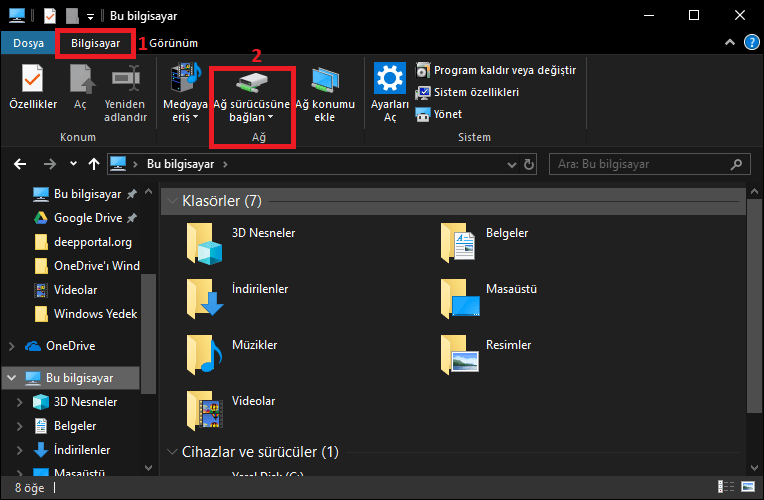
- Açılan (alt) menü listesinde tekrar ‘Ağ sürücüsüne bağlan (Map network drive)’ menüsüne tıklayın.
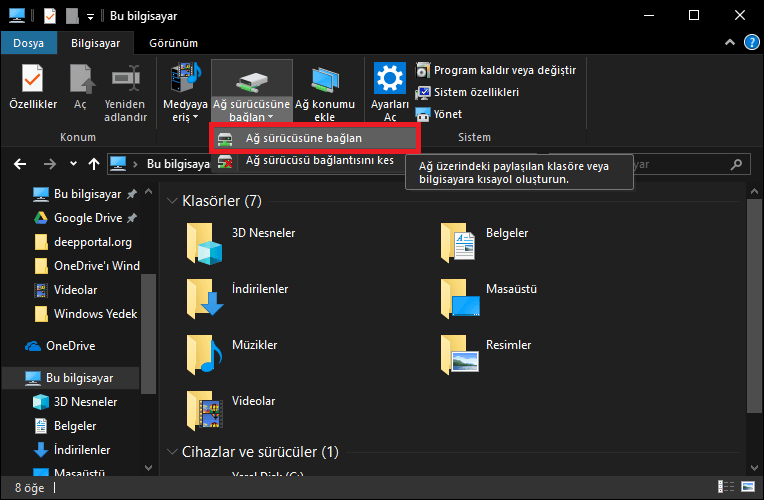
- Açılan pencerede ‘Sürücü:’ yazan etiketin karşısındaki açılır menüye tıklayın.
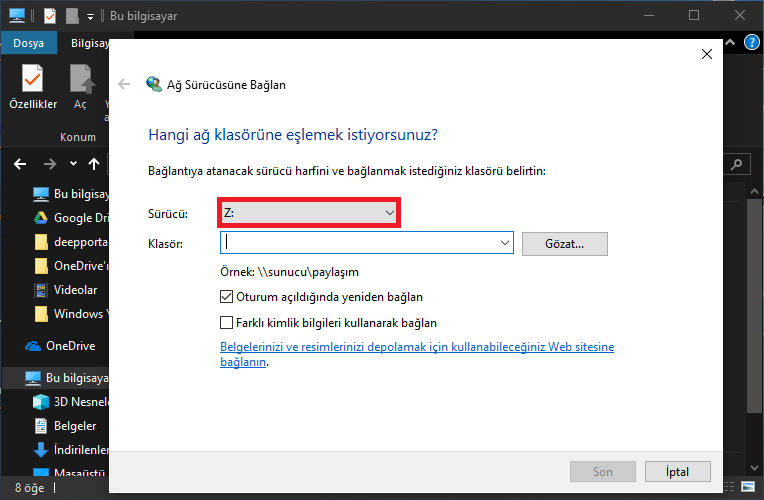
- Bağlantıya atanacak sürücü harfini seçin.
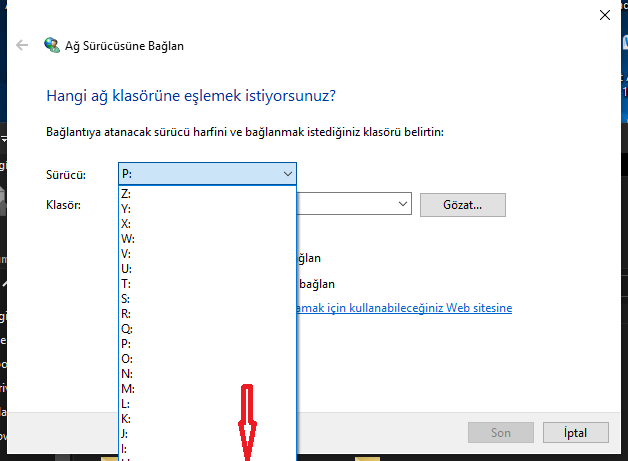
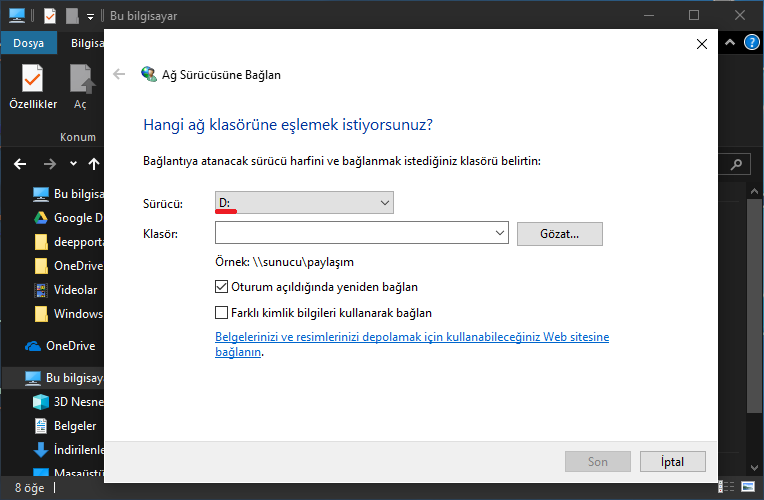
- ‘Klasör:’ yazan etiketin karşısındaki kutucuğa https://d.docs.live.net/ URL’sini ve bu URL’nin hemen devamına da, OneDrive hesabınızın tekil CID numarasını girin, daha sonra ‘Farklı kimlik bilgilerini kullan (Connect using different credentials)’ kutucuğunu işaretleyin ve son olarak ‘Son (Finish)’ butonuna tıklayın.
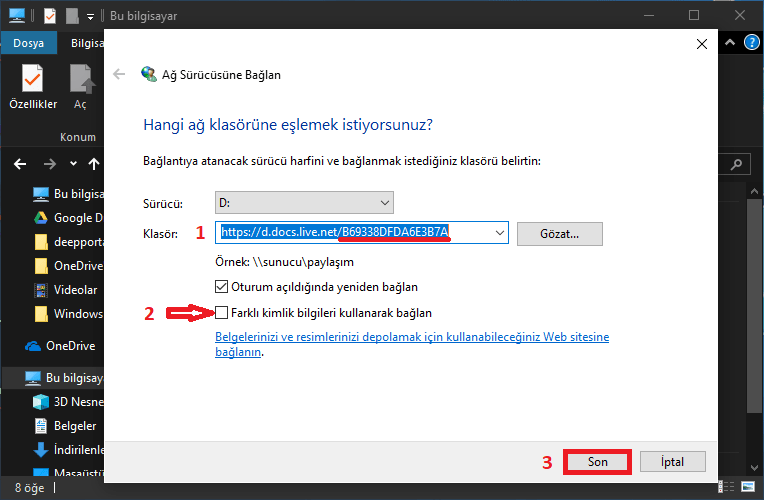
- Gelen pencerede, OneDrive hesabınızın (Outlook, Hotmail, MSN) kullanıcı adını ve şifresini girin.
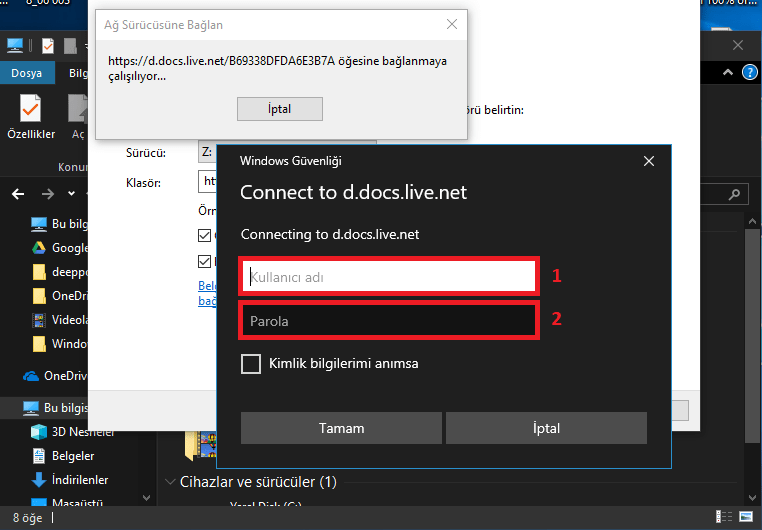
- ‘Tamam (OK)’ butonuna tıklayın.
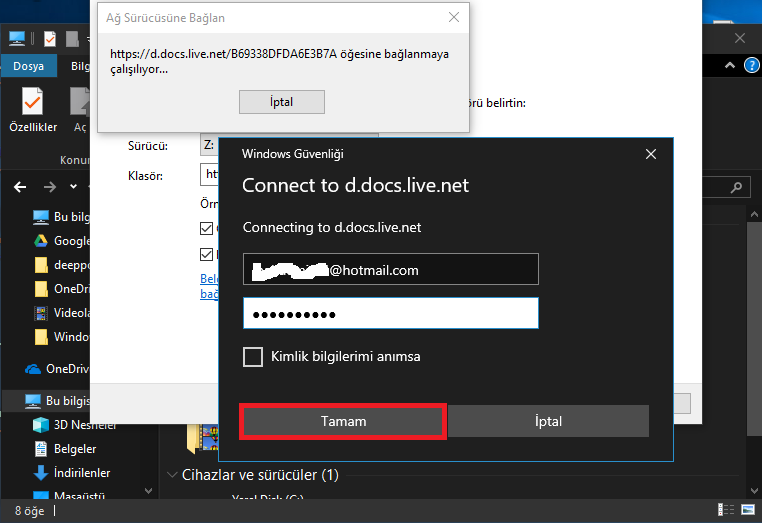
- Ağ sürücüsüne (OneDrive) bağlanılmasını bekliyoruz.
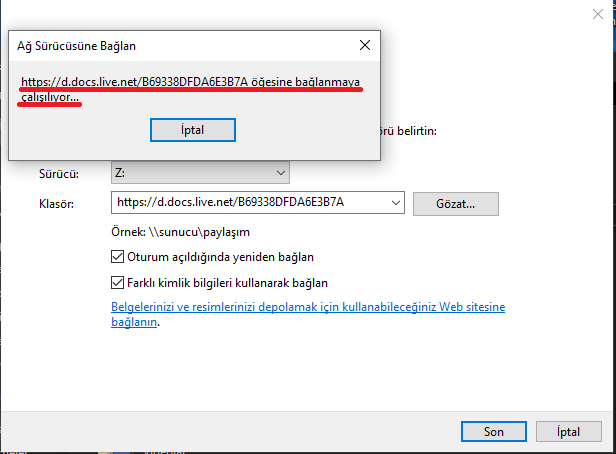
- Bağlantı kurulduktan (sağlandıktan) sonra, OneDrive hesabımıza ait bulut depolama alanımız, bilgisayarımıza ağ sürücüsü olarak eklenmiş olacak.
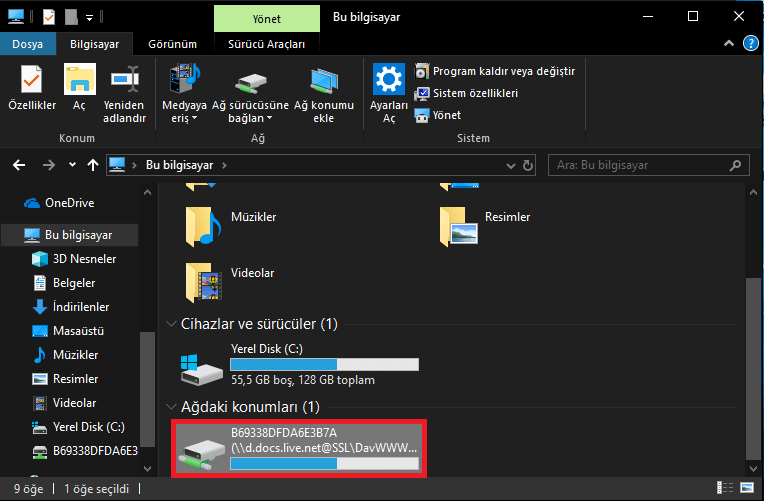
- Sürücüye çift tıklayarak, OneDrive bulut depolama alanınızdaki dosyalara ve klasörlere göz atabilir ve hatta değişiklik, düzenleme, güncelleme yapabilirsiniz.
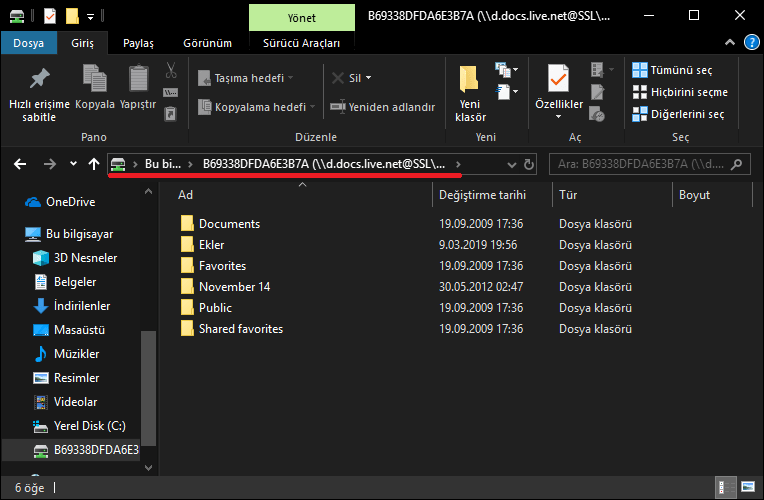
- Ağ sürücüsünü bilgisayarınızdan kaldırmak isterseniz, ilk olarak ağ sürücüsüne bir kez tıklayıp sürücüyü seçiyorsunuz. Daha sonra sırasıyla ‘Ağ sürücüsüne bağlan (Map network drive)’ ⟶ ‘Ağ sürücüsü bağlantısını kes (Disconnect network drive)’ seçeneklerine tıklayıp, bağlantıyı kaldırabilirsiniz.