
Acer Nitro 5 dokunmatik yüzey sürücüsü çalışmıyor
Çok sayıda kullanıcı, internette gezinmeye çalışırken Acer Nitro 5 dokunmatik yüzeylerinin çalışmadığını bildirdi.
İşletim sisteminizin güncel olduğundan emin olmak, bu can sıkıcı sorunu hem önlemenin hem de çözmenin ilk adımıdır.
İşletim sisteminin yerleşik Aygıt Yöneticisini kullanmak, dokunmatik yüzey sorunlarını çözmenin etkili bir yolu olabilir.
Acer Nitro 5 touchpad’i normal kullanımınıza hızlı ve verimli bir şekilde geri dönmek için özel yazılımın kullanılması önerilir.

Dokunmatik yüzeyi kullanmak, günlük çalışmalarımız sırasında birincil eylemlerden biridir. Bu nedenle, onunla ilgili herhangi bir sorun son derece zararlı olabilir.
Windows kullanıcıları genellikle Acer Nitro 5 dokunmatik yüzey sürücüsünün çalışmadığını bildirdi . Bunu, düzgün yanıt verememek veya yanıt vermemek olarak tanımlarlar.
En yaygın olarak bu hatalar, sürücü en uygun şekilde güncellenmediğinde veya uyumsuz moda ayarlandığında ortaya çıkar.
Bu makale, Acer Nitro 5 dokunmatik yüzey sürücünüzün çalışmasına kesinlikle yardımcı olacak bir dizi çözüm gösterecektir.
Windows güncellemelerini kontrol edin
Ayarlar’ı açın.
Git Güncelleme ve Güvenlik.
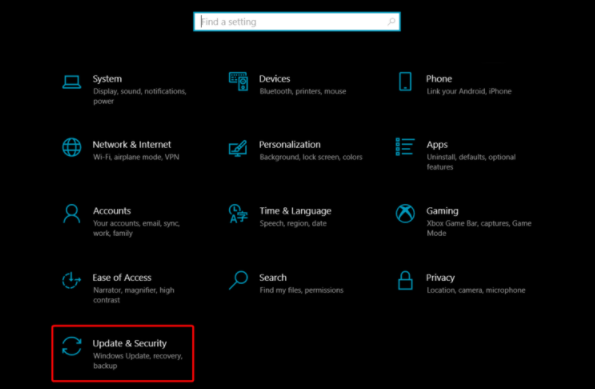
Sol taraftan Windows Update’i seçin, ardından sağ taraftan Güncellemeleri kontrol et düğmesine tıklayın.
Dokunmatik yüzey sürücüsünü kaldırın
Aygıt Yöneticisi’ni açın.
Fareleri ve diğer işaretleme aygıtlarını genişletin, ardından ihtiyacınız olan sürücüye sağ tıklayın ve Aygıtı kaldır öğesini seçin.
Son onay için Kaldır’a tıklayın.
Sürücü kaldırma işlemi tamamlandıktan sonra PC’nizi yeniden başlatın.
NOT:
Windows, silinen sürücünüzü otomatik olarak geri yükleyecektir.
Dokunmatik yüzey sürücüsünü güncelleyin
İlişkili: https://teknodestek.com.tr/etiket/acer-laptop/
Aygıt Yöneticisi’ni açın.
Fareler ve diğer işaretleme aygıtlarını genişletin, ihtiyacınız olan dokunmatik yüzey sürücüsüne sağ tıklayın ve Özellikler öğesini seçin.
Tıklayın Sürücü daha sonra, sekmenin Güncelleme sürücüsü
Sürücüleri otomatik olarak ara öğesini seçin.
Eski bir sürücüye geri dönün
Aygıt Yöneticisi’ni açın.
Fareler ve diğer işaretleme aygıtlarını genişletin, ihtiyacınız olan dokunmatik yüzey sürücüsüne sağ tıklayın ve Özellikler öğesini seçin.
Tıklayın Sürücü sonra, sekme seçmek Geri Alma Sürücü seçeneği.
Bilgisayarınızı yeniden başlatın ve dokunmatik yüzeyinizi kontrol edin.
Üçüncü taraf yazılımı kullanın
Acer Nitro 5 dokunmatik yüzey sürücü sorunlarınızı çözmek için en verimli ve zaman kazandıran yöntemlerden biri üçüncü taraf yazılım desteğini kullanmaktır.
Yukarıda sunulan manuel seçeneklerin aksine, bu, ihtiyacınız olan herhangi bir sürücüyü otomatik olarak tarayabilir ve düzeltebilir. Böylece, bileşenlerinizi her zaman çok daha az çabayla güvende tutacaksınız.
Sadece sürücünüzün sorunlarını uzak tutmakla kalmaz, aynı zamanda işletim sistemi sürekli olarak en son yazılım sürümüne güncellenecektir.
Ayrıca, özel bir sürücü güncelleyici, kullanımı son derece kolay bir arayüzle çalışmanıza olanak tanır. Çoğu zaman, bilgisayarınızın donanımı ve çevre birimleri için genel sürücüler sistem tarafından düzgün bir şekilde güncellenmez.




































