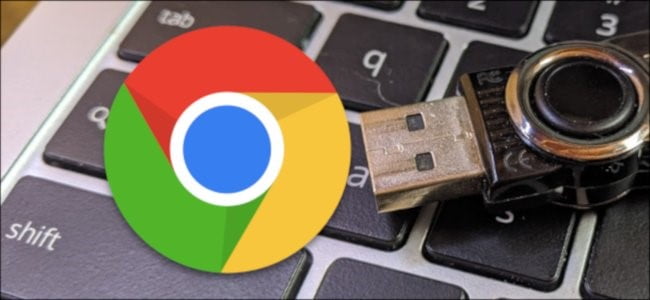Chromebook’lar, dosyaları bulutta depolamaya yöneliktir, ancak bu, yerel dosyaları işleyemeyecekleri anlamına gelmez. Chromebook’unuzda bir USB flash sürücü ile taşımak istediğiniz bir şey varsa, size nasıl yapılacağını göstereceğiz.
Google’ın Chromebook’larla ilgili orijinal satış konuşması “bulut bilişim” i ilerletmekti. Fikir, dosyalarınızın depolanmasının donanıma bağlı olmayacağıydı. Ancak, Chromebook’lar giderek daha çok “normal” bilgisayarlar gibi kullanıldıkça, yerel depolama daha önemli hale geliyor. Bazen güvenilir bir USB flaş sürücünün yerini alamaz.
Önce, Chromebook’unuza bir USB flash sürücü takın. “Çıkarılabilir Aygıt Algılandı” yazan bir bildirim göreceksiniz.
Ardından, Chromebook’unuz da ki tüm uygulamaları görmek için sol alt köşedeki “Uygulama Başlatıcı” simgesini tıklayın. Oradan “Dosyalar” uygulamasını açın.
Flash sürücünüze kopyalamak istediğiniz dosyayı bulun ve üzerine sağ tıklayın.
Bağlam menüsünden “Kopyala” yı seçin.
Şimdi, sol kenar çubuğundaki “USB Sürücünüz” e tıklayın.
USB Sürücü penceresinde boş bir alana sağ tıklayın ve ardından “Yapıştır” seçeneğini seçin.
Dosyayı flash sürücüdeki bir klasöre koymak istiyorsanız, önce o klasörü açın ve ardından yapıştırın.
Alternatif olarak, dosyaları kopyalamak için sürükleyip bırakabilirsiniz. Bir dosyaya tıklayın ve basılı tutun ve onu USB Sürücünüzün üstüne sürükleyin. Birkaç saniye boyunca sürücünün üzerine gelirseniz, sürücüdeki tüm klasörleri ortaya çıkarmak için genişler. Sürücüye yapıştırmak için dosyayı bırakın.
Son olarak, USB flash sürücüyü güvenli bir şekilde çıkarmak için, “Çıkar” simgesine tıklayın ve sürücüyü çıkarın.
Hepsi bu kadar! Dosyaları Chromebook’lar da bir USB flash sürücüye kopyalamak, diğer Windows 10 PC veya Mac’lerde olduğu gibi hemen hemen çalışır.