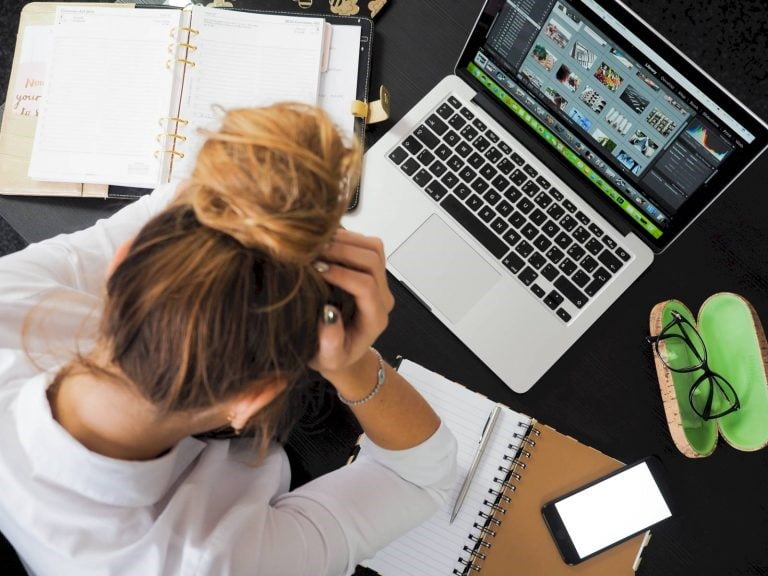Batarya, teknolojimizi yola taşımamıza ve istediğimiz yerde çalışmamıza izin verdiği için bilgisayarın en hayati parçalarından biridir. “Pil algılanmadı” hatası alırsanız paniğe kapılmayın. Bu dizüstü bilgisayar sorununun birçok olası çözümü vardır ve bu hata bildirimlerinden birini almanız, mutlaka yedek bir pil veya yeni bir dizüstü bilgisayar satın almanız gerektiği anlamına gelmez. Yazımıza devam edelim…
Pil Yok Hatası Nasıl Görünür?
Windows sürümünüze bağlı olarak, pil hata mesajları ekranın ortasında uyarı bildirimleri olarak veya ekranın altında pil simgesinin yanında görev çubuğunda küçük metin uyarıları olarak görünebilir.

Pille ilgili hataların nasıl görünebileceğine dair bazı örnekler:
Batarya bulunamadı.
Pil # 1: Yok.
Pilinizi değiştirmeyi düşünün.
Pil algılanmadı.
Pil yok.

Bilgisayarda pil algılanmadı hatası
Pil Algılanmadı Hata Mesajlarının Nedeni
Dizüstü bilgisayar pili algılanmadı hata mesajları genellikle pilin veya dizüstü bilgisayar donanımının fiziksel hasar görmesi, güncel olmayan sürücüler veya diğer yazılımlar veya aşırı ısınma nedeniyle tetiklenir.
Pil algılanmadı hatasının çözümleri
Pil Algılanmayan Hataları Nasıl Düzeltebilirim?
Dizüstü bilgisayar pil hatalarının nedeni oldukça gizemli olsa da, sorunun ne olduğunu ve nasıl düzeltileceğini anlamanın birkaç yolu vardır.
-Dizüstü bilgisayarınızı prize takın. Dizüstü bilgisayarınızın pili bitmiş olabilir, bu nedenle paniğe kapılmadan önce dizüstü bilgisayarı prize takıp bir güç kaynağına bağlamayı deneyin. En az 15 dakika bekleyin, ardından açmayı deneyin.
-Dizüstü bilgisayarınızı yeniden başlatın. Bu, Windows dizüstü veya masaüstü bilgisayarınızda neredeyse herhangi bir sorunla karşılaştığınızda denediğiniz ilk şeylerden biri olmalıdır, çünkü yeniden başlatmak, pilin algılanmaması hatası gibi birçok sorunu çözebilir.
-Dizüstü bilgisayarınızın soğuması için yer açın. Dizüstü bilgisayarınız güneşte bırakıldıysa veya yatağınızda kullanıyorsanız, pil aşırı ısınabilir. Soğumasını bekleyin ve ardından sıcaklığın dışarı çıkmasına izin vermek için sert bir yüzeyde kullanmayı deneyin.
-Ayrıca, soğutma işlevini iyileştirmek için toz veya kirle tıkanmış olabilecek havalandırma deliklerini de temizlemek isteyebilirsiniz.
-Windows’u güncelleyin. İster Windows 7, ister Windows 8 veya Windows 10 çalıştırıyor olun, yalnızca yazılımın değil, donanımın da sorunsuz çalışmasını sağlamak için işletim sistemini güncel tutmak her zaman önemlidir. Bir Windows güncellemesi ayrıca dizüstü bilgisayarınızı pilin algılanmaması gibi herhangi bir sorun için tarayabilir ve düzeltebilir.
Laptop pil algılanmadı
-Güç sorun gidericisini çalıştırın. Windows dizüstü bilgisayarınızı doğrudan algılanmayan bir dizüstü bilgisayar piliyle ilgili sorunlara karşı taramak için “Ayarlar> Güncelleme ve Güvenlik> Sorun Giderme> Güç> Sorun gidericiyi çalıştır‘ı” seçin.
-Pil durumunu kontrol edin. Aygıt Yöneticisi’ni açın, Piller’i seçin, ardından dizüstü bilgisayarınızın piline sağ tıklayın ve Özellikler’i seçin. Cihazınızın düzgün çalıştığını belirten bir metin görürseniz, piliniz iyi durumdadır ve pil algılanmadı
hatası muhtemelen başka bir şeyden kaynaklanmaktadır. Bu mesajı görmezseniz, piliniz zarar görmüş olabilir ve değiştirmeniz gerekebilir.
Pil sorununda güncellemelerin yapılması
-Pilin cihaz sürücülerini güncelleyin. Aygıt Yöneticisi’ni açın, ardından Piller> dizüstü bilgisayarınızın pil adı> Sürücü> Sürücüyü Güncelle> Güncellenmiş sürücü yazılımını otomatik olarak ara’yı seçin.
-Dizüstü bilgisayarınızı kapatıp açın ve pili çıkarın. Dizüstü bilgisayarınız pilin olmadığını düşünürse, tamamen kapatın, tüm kabloları ve güç kaynaklarını çıkarın, pili fiziksel olarak çıkarın, güç düğmesine en az 15 saniye basın, pili tekrar yerleştirin, şarj kablosunu yeniden bağlayın ve ardından güç her zamanki gibi dizüstü bilgisayarınızda. Bir başlangıç istemi verilirse, Windows’u “Normal Olarak Başlat’ı” seçin.
-Pili ve güç döngüsünü çıkarın. Aygıt Yöneticisi’ne gidin, Piller’i seçin, pil adınıza ve Microsoft AC Adaptörüne sağ tıklayın, ardından her biri için Cihazı kaldır’ı seçin. Bu yapıldıktan sonra, dizüstü bilgisayarınızı kapatıp açın.
-BIOS varsayılanlarını sıfırlayın. Windows dizüstü bilgisayarınızı açın ve BIOS Kurulumuna erişin. Varsayılanları Geri Yükle’yi seçin, ardından dizüstü bilgisayarınızı kaydedin, çıkın ve her zamanki gibi başlatın.
Tüm bunlara rağmen pil hatası düzelmiyorsa bilgisayarınızı tamir ettirmenin veya değiştirmenin zamanı gelmiştir.
Sonraki: MacBook Pil Durumunu Kontrol Etme