
- Discord, oyuncular arasında çok popüler bir uygulamadır, çünkü maçlar sırasında daha iyi iletişim sağlar.
- Programın kullanımı ücretsizdir ve uygulama oyun içi bir bindirme sağlayan herkes PC’ye indirir.
Discord, video oyun topluluğu için tasarlanmış popüler bir VoIP uygulamasıdır ve Discord yer paylaşımı özelliğiyle birlikte gelir. Ama bazı kullanıcılar sunduğu ekstra özellikleri beğenebilirken, bazıları temiz tutmak için Discord yer paylaşımını devre dışı bırakmayı tercih eder.
Discord overlay özelliği, kullanıcıların tam ekran bir oyun oynarken diğer kullanıcılara ulaşmasını ve mesaj gönderme, ekran görüntüsü ve sesli sohbet gibi etkinlikleri gerçekleştirmesini sağlar.
Bununla birlikte, daha önce de belirtildiği gibi, Disord overlay bazı kullanıcılar için can sıkıcı olur. Neyse ki, tüm oyunlar ve bireysel oyunlar için devre dışı bırakır.
Bu makalede, Windows 10’da Discord yer paylaşımını tamamen ve bireysel oyunlar için nasıl devre dışı bırakacağımıza bir göz atacağız.
Windows’da Discord yer paylaşımını nasıl devre dışı bırakabilirim?
1. Tüm oyunlar için devre dışı bırak
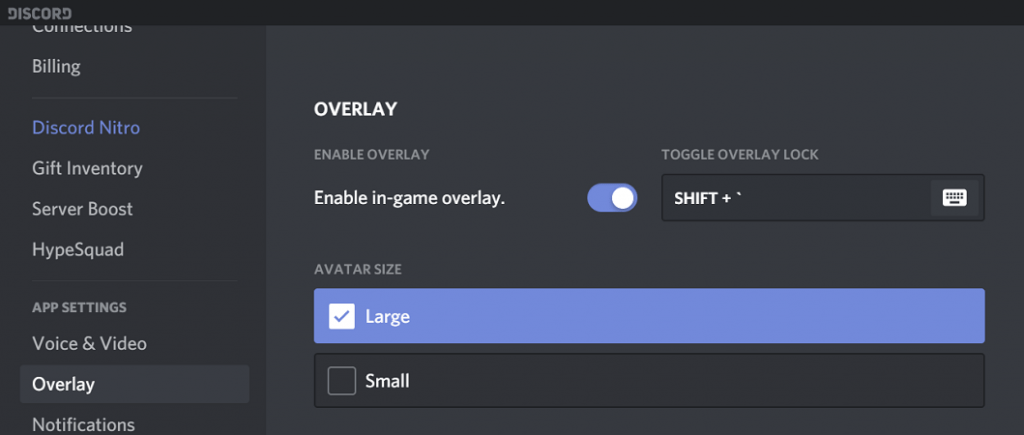
- Henüz çalışmıyorsa Discord uygulamasını başlatın. Discord simgesine çift tıklayarak Sistem Tepsisinden başlatabilirsiniz.
- Kullanıcı Ayarları simgesini (dişli simgesi) tıklayın.
- Uygulama Ayarları bölümünün altında Yerleşim sekmesini seçin.
- Ardından oyun içi yer paylaşımını etkinleştir seçeneğini devre dışı bırakmak için düğmeyi değiştirin.
- Herhangi bir oyunu başlatın ve uyumsuz bindirmelerin devre dışı olup olmadığını kontrol edin.
Oyun içi yer paylaşımı seçeneğini devre dışı bırakmak, yer paylaşımı tüm oyunlardan kapatılır. Ancak, yalnızca belirli bir oyun için Discord yer paylaşımını devre dışı bırakmak istiyorsanız, sonraki adımları izleyin.
2. Belirli bir oyundan Discord yer paylaşımını devre dışı bırakın
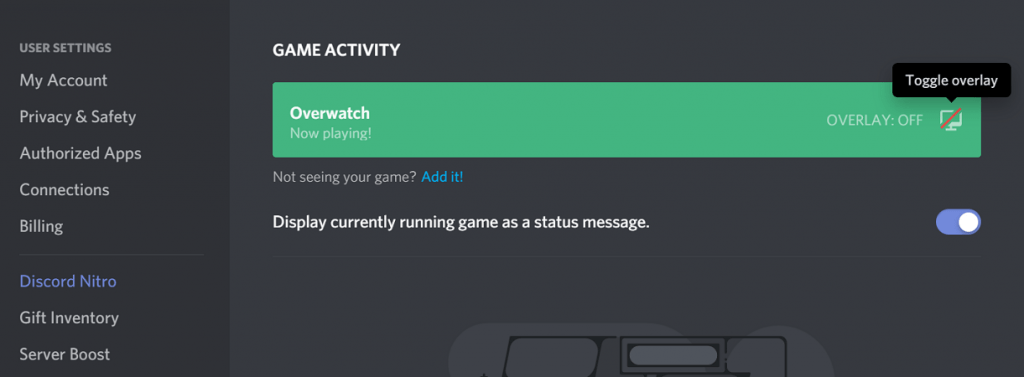
- Discord’u sistem tepsisinden başlatın.
- Kullanıcı ayarları sonraki profil adının simgesine (dişli simgesi) tılayın.
- Sol bölmeden, Uygulama Ayarları altındaki Yerleşim sekmesini tıklayın.
- Oyun içi yer paylaşımını etkinleştir seçeneğinin etkinleştirildiğinden emin olun. Sonra Oyun Etkinliği sekmesini açın.
- Bilgisayarınızda yüklü olan tüm oyunları listeleyecektir.
- Oyunlar görünmüyorsa Ekle’yi tıklayın!
- Discord yer paylaşımını etkinleştirmek istediğiniz tüm oyunları seçin. Sonra varsayılan olarak, oyunlar için yer paylaşımı devre dışıdır.
- Söz konusu oyunda Discord yer paylaşımını etkinleştirmek için Yerleşim simgesini tıklayın.
Bindirme özelliğini tamamen devre dışı bırakmak yerine, bazı oyunlar için bindirmeyi devre dışı bırakıp etkinleştirebilirsiniz. Bu şekilde, gerçekten yararlı olduğu oyunlar için yer paylaşımları elde edebilirsiniz. Ayrıca, bindirmenin konumunu özelleştirebilir veya kullanmak istediğinize kadar gizleyebilirsiniz.
Bu makaledeki adımları izleyerek, Windows’ta Discord yer paylaşımını özelleştirebilir veya tamamen devre dışı bırakabilirsiniz. Hangi Discord yer paylaşımı özelliğinden en çok hoşlanıyorsunuz? Yorumlarda bize bildirin.
SSS: Discord yer paylaşımı hakkında daha fazla bilgi edinin
- Discord yer paylaşımını nasıl kapatabilirim?
Discord’u başlatın, Kullanıcı Ayarları’nı açın. Uygulama Ayarları altındaki Yerleşim sekmesini açın. Tüm oyunlar için Discord’u aşırı devre dışı bırakmak için düğmeyi değiştirin.
- Steam’de Discord yer paylaşımını nasıl devre dışı bırakabilirim?
Steam’de Discord yer paylaşımını devre dışı bırakmak için Discord’u başlatın ve Kullanıcı Ayarları’na gidin. Yerleşimi sekmesini açın ve ardından Discover aşırı seçeneğini kapatın. Yer paylaşımının devre dışı olup olmadığını kontrol etmek için Steam’i başlatın.
- Discord yer paylaşımını nasıl düzeltirim?
Discord yer paylaşımı çalışmıyorsa, Discord uygulamasını yönetici olarak çalıştırmayı deneyin. Ardından, Discord> Kullanıcı Ayarları> Görünümler’i açın ve Donanım İvmesi’ni devre dışı bırakın. Sorun devam ederse, sorunun çözülüp çözülmediğini görmek için uygulamayı yeniden yüklemeyi deneyin.





































