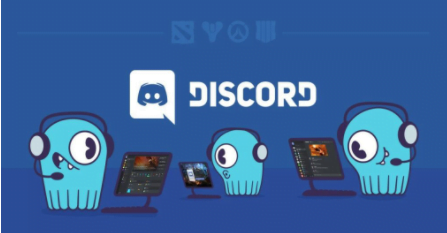Discord RTC bağlantı hatası için adımlar üzerinde ilerleyelim. Arada bir RTC bağlantı hatasıyla karşılaşmış olabilirsiniz.
Bu hata, bir sesli aramaya bağlanmaya çalıştığınızda ancak takılıp kaldığınızda oluşur.
Bir kişinin RTC bağlantısı ve No route hatalarıyla karşılaşmasının birkaç nedeni vardır.
Discord RTC bağlantı hatası nedir?
Sunucuları için gerçek zamanlı bir sohbet protokolü olan WebRTC’yi kullanır.
RTC bağlantı hatası, ağ ile ilgili bir sorundur. Ancak bazı nedenlerden dolayı sürümünüz sunucuya bağlanmada sorun yaşıyor ve bu da RTC bağlantı hatasına neden oluyor.
Dört farklı şekilde görünebilirler, ancak hepsinin benzer düzeltmeleri vardır.
- BUZ Kontrolü
- Rota hatası yok
- RTC Bağlantısı
- Bağlanıyor
Nedenleri
- Kötü internet bağlantısı (10 üzerinden 9’u)
- ağ kararsızlığı
- VPN paraziti
- Güvenlik duvarı veya Antivirüs engelleme
- Sunucu kullanılamaması
Discord RTC bağlantısı ve diğer sesli bağlantı hataları nasıl düzeltilir?
İnternet bağlantınızı kontrol edin
10 kez dokuzu, bu soruna zayıf ağ bağlantısı veya ağ kararsızlığı neden olur.
Bu yüzden hız testi veya fusion connect gibi siteleri kullanarak internetinizin düzgün çalıştığından emin olun.
Bu, Discord RTC bağlantı hatanızı düzeltmelidir. Değilse, aşağıda verilen adımları izleyin.
Cihazlarınızı yeniden başlatın
Ayrıca, bu listedeki diğer önemli düzeltmeleri denemeden önce bilgisayarınızı ve yönlendiricinizi yeniden başlatabilirsiniz. Yeniden açmadan önce yönlendiricinizin en az iki dakika kapalı olduğundan emin olun. Bu muhtemelen Discord RTC bağlantısını ve Rota yok hatalarını düzeltecektir.
Farklı bir tarayıcı deneyin
Discord Web kullanıyorsanız, tarayıcı önbelleğiniz veya uzantılarınız Discord RTC bağlantınızı engelliyor olabilir. Farklı bir tarayıcı kullanabilir veya aşağıdaki adımları izleyerek düzeltebilirsiniz.
Uzantıları devre dışı bırakmak için chrome://extensions/ yazın.
Buradan, uzantıları tarayıcınızdan devre dışı bırakabilir veya kaldırabilirsiniz.
Ayrıca Chrome’un sağ üst köşesindeki uzantı simgesine tıklayabilir ve uzantıyı yalnızca Discord’da devre dışı bırakabilirsiniz.
Bu Discord RTC bağlantı hatasına neden olan bazı bozuk önbellek olabilir. Bazı tarama verilerini temizleyerek düzeltebilirsiniz . Bunu sadece Ctrl+Shift+Del tuşlarına basarak yapabilirsiniz .
Buradan zaman aralığını son saatten tüm zamanlara değiştirmeniz gerekir. Göz atma geçmişinizi silmeniz gerekmez.
VPN’inizi kontrol edin
Discord, özellikle VPN’lerin Kullanıcı Datagram Protokolü (UDP) desteğine sahip olmadığında, IP adreslerini değiştirmeye pek yanaşmaz.
Bu nedenle, UDP’yi desteklemiyorsa VPN’nizi kapatın ve Android ve PC için en iyi ücretsiz VPN listesi kılavuzumuza göz atın .
Sunucu bölgesini değiştir
Oyuncular bu sorunla oldukça sık karşılaşıyor. Sunucular gerçek konumunuzdan fiziksel olarak uzaktayken, Discord giden bağlantı kurmakta zorlanır. Sunucu Ayarları>Sunucu Bölgesi’ne giderek değiştirebilirsiniz.
Hizmet Kalitesini Devre Dışı Bırak
Git Kullanıcı Ayarları> Ses ve video> ve seçimi kaldırmaları ‘hizmet yüksek paket öncelikli kalitesini etkin’ seçeneği. Bu sizinkini düzeltebilir Discord RTC bağlanıyor hata. Değilse, aşağıda verilen adımları izleyin.
Ses alt sistemini değiştirin
Git Kullanıcı Ayarları> Ses ve video> Ses Subsystem . Onu değiştirme Standardı için Legacy ve ardından uyumsuzluk anlamına yeniden başlatın.
Virüsten koruma programınızı veya Windows güvenlik duvarını geçici olarak devre dışı bırakın
Antivirüsünüzün Discord’u izole etmiş ve onu bir tehdit olarak algılaması ihtimali vardır.
Anti-virüs programınızda Discord için bir istisna yaparak bunu düzeltebilirsiniz.
Windows’unuzu da devre dışı bırakabilirsiniz, ancak bu önerilmez.
Ağ sürücünüzü güncelleyin
Aygıt Yöneticisi’ni arayın ve açın. Ağ Bağdaştırıcısına gidin ve ağ aygıtınıza sağ tıklayın ve Sürücüyü Güncelle öğesini seçin . Ardından ‘Güncellenmiş sürücüleri otomatik olarak ara’yı seçin ve işlemin bitmesini bekleyin.
DNS sunucunuzu ve IP ayarlarınızı sıfırlayın
Başka hiçbir şey işe yaramazsa, DNS sunucunuzu ve IP ayarlarınızı sıfırlamayı deneyin. Bu, Discord RTC bağlantısını düzeltebilir ve rota hatası olmayabilir.
1. Windows + R tuşlarına basın ve ‘ Control ncpa.cpl ‘ yazın .
2. Ağınıza sağ tıklayın ve özellikleri seçin.
3. İnternet Protokolü Sürüm 4(TCP/IPv4)’e gidin ve açın.
4. ‘DNS sunucu adresini otomatik olarak al’ seçeneğini ‘Aşağıdaki DNS sunucu adreslerini kullan’ olarak değiştirin.
5. Aşağıdaki değerleri girin.
6. Komut İstemi’ni arayın ve yönetici olarak çalıştırın.
7. Aşağıdaki komutları tek tek yazın. Her birinin ardından enter tuşuna bastığınızdan emin olun. Bunu yaptıktan sonra cihazınızı yeniden başlatın.
Sonunda, umarım bu makale Discord RTC bağlantınızı ve diğer sesli bağlantı hatalarınızı düzeltmenize yardımcı olmuştur.