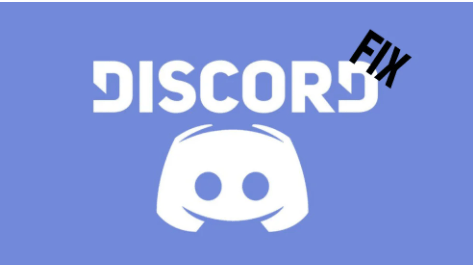Discord Açılmıyor Nasıl Düzeltilir;
Discord, dünya çapındaki oyuncular için mükemmel bir uygulama, ancak arada sırada bazı sorunları oluyor. Kullanıcıların karşılaştığı en yaygın sorunlardan biri Discord‘un açılmamasıdır. Bu, Discord kullanıcılarının karşılaştığı RTC bağlantı hatasından veya Javascript hatasından farklıdır.

İçindekiler
Discord’un açılmamasının nedenleri
Discord‘un açılmamasının birkaç nedeni var, ancak işte bu hatanın ana şüphelileri.
- Discord başka bir program tarafından engellendi.
- Sunucuları kapalı (nadir).
- Oyun cihazınızda çalışıyor. (Kaplama hatası)
- Hasarlı veya eksik dosyalar.
- Windows ile ilgili sorunlar.
Discord’un açılmaması düzeltildi
Bu yöntemleri denemeden önce bu bağlantıya giderek Discord Discord Nedir Nasıl Kurulur?Web’i denemek isteyebilirsiniz . Uygulamanın bir web sürümü mevcut olduğundan, kolay düzeltmeyi denemekten daha iyi olabilirsiniz.
Yöntem 1: Kurulum dizininden Discord’u açın
Discord’u doğrudan kurulum dizininden başlatmayı bile deneyebilirsiniz.
1. Dosya Gezgini’ni açın ve C:\ProgramData\%user%\Discord’a gidin . Not: Kullanıcıyı hesabınızın kullanıcı adıyla değiştirin.
2. discord.exe dosyasını bulun ve yönetici olarak çalıştırın.
Yöntem 2: Yerel Verileri ve Uygulama Verilerini Temizle
1. Çalıştır’ı açmak için Windows + R tuşlarına basın .
2. %appdata% yazın ve Tamam düğmesine tıklayın.
3. Discord klasörünü bulun ve silin.
4. Aynı şeyi yapın, ancak bu sefer %localappdata% yazın ve oradaki Discord klasörünü de silin.
5. Son olarak cihazınızı yeniden başlatın.
Yöntem 3: Discord’u Görev Yöneticisi ve Komut İstemi ile Kapatın
Görev Yöneticisi
1. Görev Yöneticisi’ni açın ve Daha fazla ayrıntı’ya tıklayın .
Tıklayın 2. Discord gelen Uygulamalar bölümü ve seçim sonu Görevi sağ alt köşesinde.
3. Discord‘u yeniden açmayı deneyin.
Komut istemi
1. Arama çubuğuna cmd veya Komut İstemi yazın ve yönetici olarak çalıştırın.
2. Aşağıdaki komutu ‘ taskkill /F /IM discord.exe ‘ girin ve ardından enter tuşuna basın.
3. Discord’u yeniden açmayı deneyin.
Yöntem 4: Sistem Dosyası Taramasını Çalıştırın
1. Arama çubuğuna Komut İstemi yazın ve yönetici olarak çalıştırın.
2. Aşağıdaki komutu ‘ sfc /scannow ‘ girin ve ardından enter’a basın.
Not: Bu, cihazınızda bozuk dosyalar olup olmadığını tarar ve biraz zaman alabilir.
3. Tarama tamamlandıktan sonra cihazınızı yeniden başlatın ve ardından Discord’u açmayı deneyin.
Yöntem 5: Proxy’leri Devre Dışı Bırak
Herhangi bir proxy kullanıyorsanız, uygulamayı çalıştırmayı engelledikleri için bunları kapatın.
1. Ayarlar’ı açın ve “ Ağ ve İnternet ” sekmesine tıklayın.
2. Şimdi, “ Proxy ”ye tıklayın ve “ Ayarları otomatik olarak algıla ” ve “ Proxy sunucusu kullan ”ı kapatın . ”
3. Discord’u yeniden açmayı deneyin.
Yöntem 6: Arka Plan Uygulamalarını Kapatın
1. Ayarlar’ı açın ve “ Gizlilik ” sekmesine tıklayın.
2. Arka plan uygulamaları’nı seçin ve ‘ Uygulamaların arka planda çalışmasına izin ver’ seçeneğini kapatın .
3. Cihazınızı yeniden başlatın ve Discord’u çalıştırın.
Yöntem 7: Discord’u manuel olarak güncelleyin veya yeniden yükleyin
Bu yöntemlerden hiçbiri işe yaramazsa, sahip olduğunuz mevcut yapıdaki bir hata olabilir. Discord uygulamasını manuel olarak güncellemeyi veya tamamen yeniden yüklemeyi deneyebilirsiniz. Discord.com/download adresini ziyaret edin ve discord uygulamasının doğru sürümünü edinin.
Umarız sorununuzu çözebilir ve arkadaşlarınızla oyun oynamaya geri dönebilirsiniz.