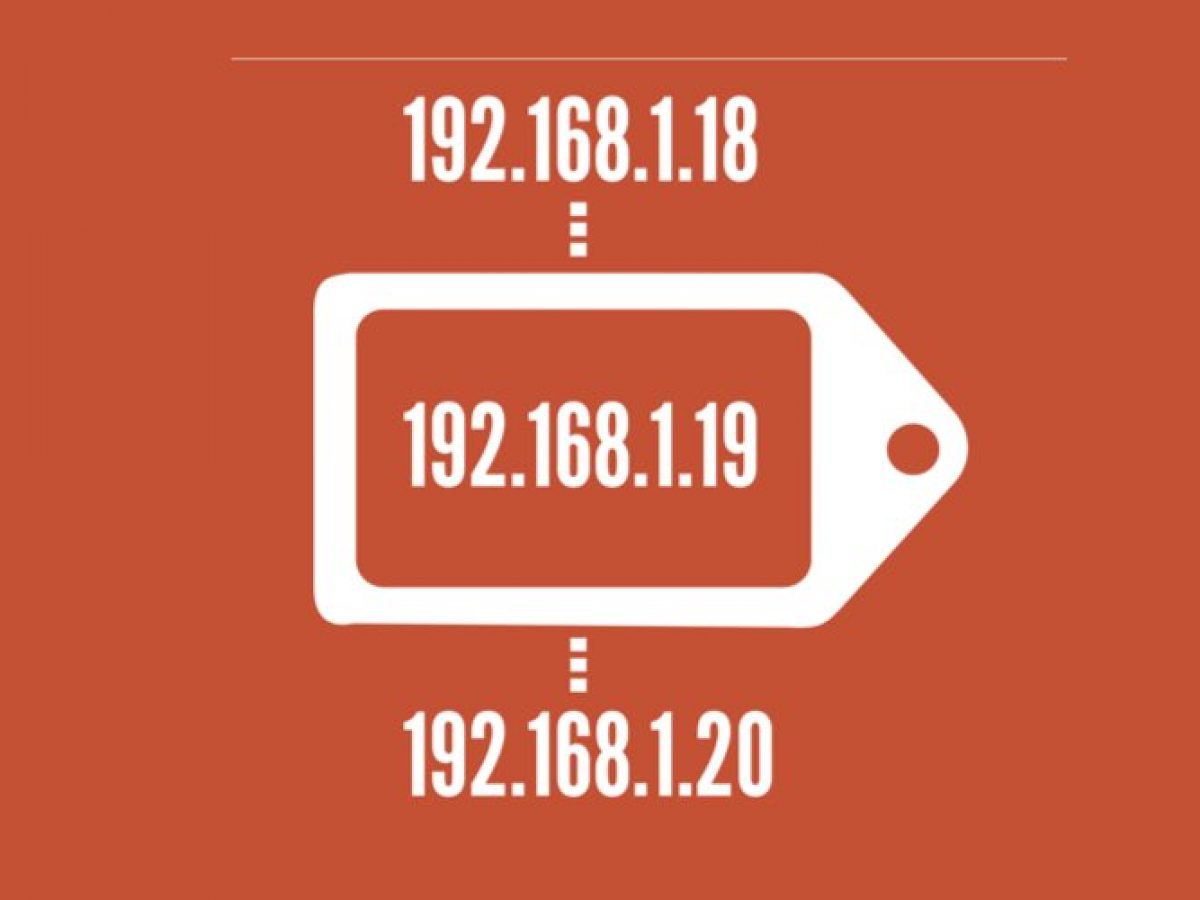DHCP kiralama süresi nasıl değiştirilir? Yerel bir ağa WiFi veya ethernet aracılığıyla bağlandığınızda, ağ yönlendiricinizdeki bir DHCP (Dinamik Ana Bilgisayar Yapılandırma Protokolü) sunucusu cihazınıza bir IP adresi atar. Bu, diğer cihazların sizi bulmasına ve sizinle bağlantı kurmasına olanak tanır. Genellikle bu IP adresi, yaklaşık 24 saat süresince geçerlidir, ardından süre sona erer.
Bu, DHCP kiralama süresinden kaynaklanır. Bu süre, ağın IP adreslerini, bir süre bağlı olmayan cihazlardan diğer cihazlara yeniden atamasına izin verir ve bu, IP adreslerini başka cihazlar için serbest bırakır (eğer bunlara sabit bir IP vermezseniz).


DHCP Kiralama Süresi Nasıl Değiştirilir
İçindekiler
DHCP Kiralama Süresi Nasıl Değiştirilir
Genellikle bir ağ yönlendirici, bağlantının geçici olduğunu varsayar. Cihazınıza DHCP sunucusu tarafından bir kiralama süresi eklenmiş bir IP atanır. Cihazınız bu süre içinde görülmezse, kiralama süresi sona erer ve IP adresi diğer cihazların kullanımına serbest bırakılır.
DHCP kiralama süresi, bir kiralamanın sona ermeden ne kadar süre aktif kalacağını belirler. Yukarıda belirtildiği gibi, genellikle 24 saatlik bir süre, bağlı cihazlar için ağlar tarafından verilen standart bir değerdir, ancak bu, sizin ağ yapılandırmanıza uygun olmayabilir.
Bu ayarları değiştirmek için ağ yönlendiricinize yönetici erişimine ihtiyacınız olacak. DHCP kiralama süresini PC’nizde veya Mac’inizde görüntüleyebilirsiniz, ancak bunu değiştirmek için yönlendiricinize erişim sağlamanız gerekecek.
Windows 10’da DHCP Kiralama Süresini Görüntüleme Windows bilgisayarınızda DHCP kiralama süresini görmek için Windows PowerShell’ı kullanabilirsiniz. Windows 10’da komut satırının yerine geçen bu aracı kullanmak için şu adımları izleyebilirsiniz:
- PowerShell penceresini açmak için Windows Başlat menüsüne sağ tıklayın ve Windows PowerShell (Yönetici) seçeneğini tıklayın. Bu, yönetici ayrıcalıklarıyla bir PowerShell terminali başlatacaktır.
- PowerShell penceresine ipconfig /all yazın. Bu, mevcut ağ bağlantılarınızla ilgili tüm bilgileri, DHCP kiralama başlangıç ve bitiş süreleriniz dahil, listeleyecektir. Ağ adaptörünüz için Lease Obtained ve Lease Expires değerlerini arayın.
Bu bilgilerden, kiralama süresini belirleyebilirsiniz. Örneğin yukarıdaki örnekte, kiralama süresinin bitiş zamanı, kiralama ilk kez verildikten tam olarak 24 saat sonra. Bu süre, ağ yapılandırmanıza bağlı olarak bağlantınız için daha kısa veya daha uzun olabilir.
macOS’ta DHCP Kiralama Süresini Görüntüleme Mac bilgisayarınızda DHCP kiralama süresini Terminal uygulamasını kullanarak görebilirsiniz.
- Terminal uygulamasını başlatmak için Dock’ın altındaki ekranda Launchpad’i tıklayın, ardından Other > Terminal’i tıklayın.
- macOS’ta ağ cihazınızın cihaz adını bilmelisiniz. Bunun için Terminal penceresine networksetup -listallhardwareports yazın ve enter tuşuna basın. Bu, tüm ağ cihazları için adı ve MAC adresini listeleyecektir.
- Cihaz adınızı aldıktan sonra, ipconfig getpacket en0 yazarak, en0’ı kendi cihaz adınızla değiştirerek, bağlantınızla ilgili çeşitli bilgileri listeleyebilirsiniz. DHCP kiralama süresi, lease_time (uint32) seçeneğinin yanında listelenecektir.
- DHCP kiralama süresi burada base-16 onaltılık bir değer olarak gösterilecektir. Bu değerleri standart ondalık bir sayıya çevirmeniz gerekecek. Örneğin, yukarıdaki bağlantının onaltılık DHCP kiralama değeri 0x15180’dir. Bu, saniye cinsinden kiralama süresinin uzunluğudur ve 86400’e eşittir, yani 24 saate eşdeğerdir.
Cihazınızdaki ağ ayarlarında DHCP kiralama süresini değiştirmek mümkün değildir, çünkü bu, IP adreslerini tahsis eden DHCP sunucusu tarafından kontrol edilir ve genellikle ağ yönlendiricinizdir. Bu ayarı değiştirmek için yönlendiricinize yönetici erişimine sahip olmanız gerekir.
Genellikle ağ yönlendiricinize, ağa bağlıyken bir web tarayıcısına http://192.168.1.1 veya http://192.168.0.1 yazarak bağlanabilirsiniz. Doğru bağlantı yöntemi olup olmadığını kontrol etmek için yönlendiricinizin kullanım kılavuzuna bakmanız gerekebilir, ayrıca giriş yapmak için yönetici kullanıcı adı ve şifreyi belirlemek gerekebilir.
Giriş yaptıktan sonra, yönlendiricinizin ayarlar menüsünde uygun Network/LAN Ayarları veya DHCP Ayarları bölümünü aramalısınız. Bu bulunamazsa, daha fazla yardım için kullanım kılavuzunu kontrol edin.
DHCP kiralama değeri farklı isimlerde olabilir. Örneğin, TP-Link yönlendiricide bu değere adres kiralama süresi denir. Bu tür bir yönlendiricide bunu dakika cinsinden ayarlayabilirsiniz, maksimum 2880 (48 saat eşdeğeri) kadar. Diğer yönlendiricilerin daha uzun veya daha kısa maksimum kiralama süreleri olabilir.
Değeri buna göre değiştirin, ardından ayarlarınızı kaydedin. DHCP kiralama değeri değiştirildikten sonra, yeni kiralama süresi cihazlarınıza uygun şekilde verilecektir.
Eğer DHCP kiralama sürenizi değiştirdiyseniz, bağlı cihazları mevcut IP kiralama süresini bırakmaya ve yeniden almaya zorlayabilirsiniz. Bu, DHCP kiralama bilgilerinizdeki herhangi bir değişikliği hemen uygulamanıza olanak tanır.
Windows 10’da DHCP Kiralama Süresi Nasıl Değiştirilir
DHCP Kiralama Süresi Nasıl Değiştirilir
Windows PowerShell penceresini açın, Başlat menüsüne sağ tıklayarak ve Windows PowerShell (Yönetici) seçeneğini tıklayarak. Açık PowerShell penceresine ipconfig /release yazın. Bu, mevcut IP kiralama süresini bırakacak ve bağlantıyı keser. ipconfig /renew yazarak bağlantıyı yeniden kurun. Ağ DHCP sunucusu yeni bir kiralama verecektir.
macOS’ta bunu System Preferences menüsünden yapabilirsiniz. Menü çubuğundaki Apple simgesine tıklayın, ardından System Preferences’i tıklayın. System Preferences menüsünde Network’i tıklayın. Sol taraftaki menüde ağ bağlantınızı seçin, ardından Advanced’ı tıklayın. Advanced Network menüsünde TCP/IP sekmesini tıklayın. IP kiralamanızı otomatik olarak bırakmak ve yenilemek için Renew DHCP Lease düğmesini tıklayın. Bu birkaç saniye sürecektir. Tamamlandığında, IP adresiniz güncellenecek ancak mevcut kiralama süresini kontrol etmek için Terminal uygulamasından ipconfig getpacket en0 (en0’ı kendi bağlantınızla değiştirerek) komutunu çalıştırmanız gerekecektir.
Windows 10’da Doğru Ağ Yönetimi: Bir ağdaki cihazlara atanacak DHCP kiralama süresi, ağınızın nasıl çalıştığında önemli bir bileşendir. Ancak IP adresi çakışmaları yaşıyorsanız, düzenli olarak kullandığınız cihazlara sabit bir IP adresi atamanın daha iyi olduğunu fark edebilirsiniz.
Bu ayarların birçoğu ağ yönlendiricinizde yapılandırılmalıdır, ancak Windows size ağ ayarlarını kendiniz değiştirme izni verir. Sadece ayarlarınızın yönlendiricinizle eşleşmediğinde çatışmalara hazır olun. Bu, ağınızdaki diğer bilgisayarları görmemenize neden olabilir, bu nedenle değiştirdiğiniz ayarları ilk olarak kontrol ettiğinizden emin olun.
Ayrıca okuyun: