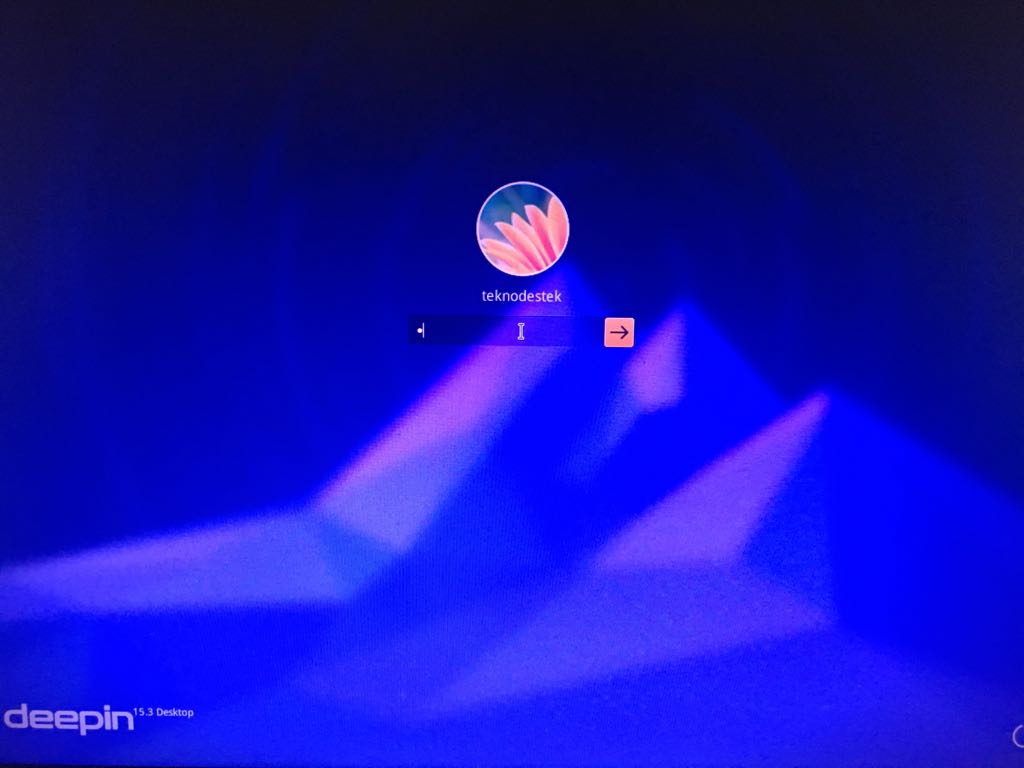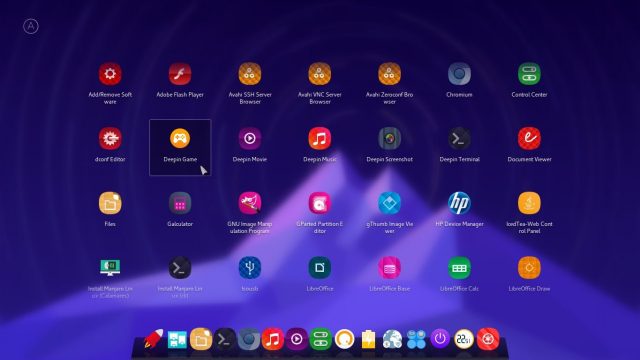
Gelişen yazılımlar ve işletim sistemlerine paralel olarak, bilgisayar kullanıcıları kendi bilgisayarlarını ve sistemlerini özelleştirmek, bilgisayara ve sisteme daha çok hakim olabilmek adına açık kaynak kodlu Linux işletim sistemini tercih etmekte. Bu makalemizde, Linux’te yeni olanlar ve Linux’e yeni başlayacaklar için en ideal dağıtımlardan biri olan Deepin Linux kurulumundan bahsetmeye çalıştık. Çok güzel ve basit bir arayüze sahip olan Deepin ile bilgisayarınızı kendinize göre özelleştirebilirsiniz. Kurulumuna gelecek olursak imaj (.iso) dosyasını Deepin Linux sayfasından ücretsiz olarak indirebilirsiniz. İhtiyacınız olan boş bir flash bellek; imaj (.iso) dosyasını indirdikten sonra bunu flash belleğe yazmak için bir çok program bulunmakta, ben Rufus programını kullandım; çok basit bir arayüze sahip olan bu programla, indirdiğiniz imaj dosyasını flash belleğe kolaylıkla yazabilirisiniz. Bootable Linux USB belleğimizi hazırladıktan sonra sonra BIOS’ta Boot ayarlarından ‘flash bellek ile boot etme’ seçeneğini seçip ayarları kaydederek bilgisayarımızı yeniden başlatıyoruz.
• Deepin Linux kurulum başlangıç ekranı gelecek; yön tuşları ile ‘Install Deepin’ menüsünün üzerine gelip ‘Enter’ tuşuna basıyoruz ve kurulumu başlatıyoruz.
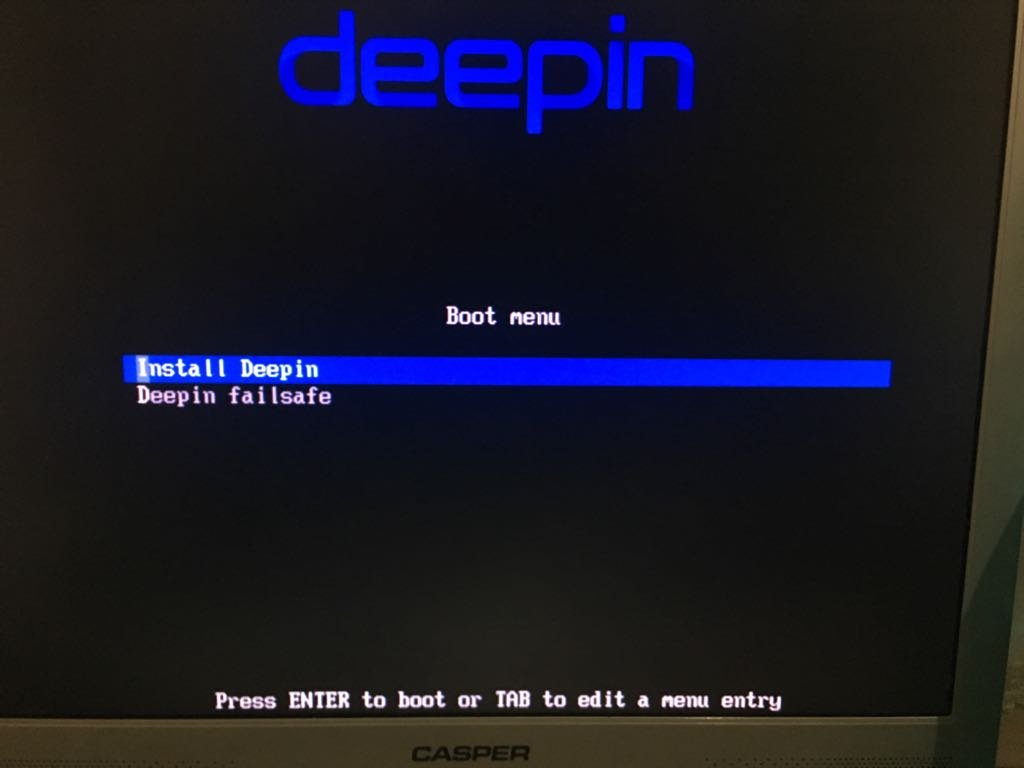
• Gelen ekranda kurulum ve sistem dilini seçiyoruz.
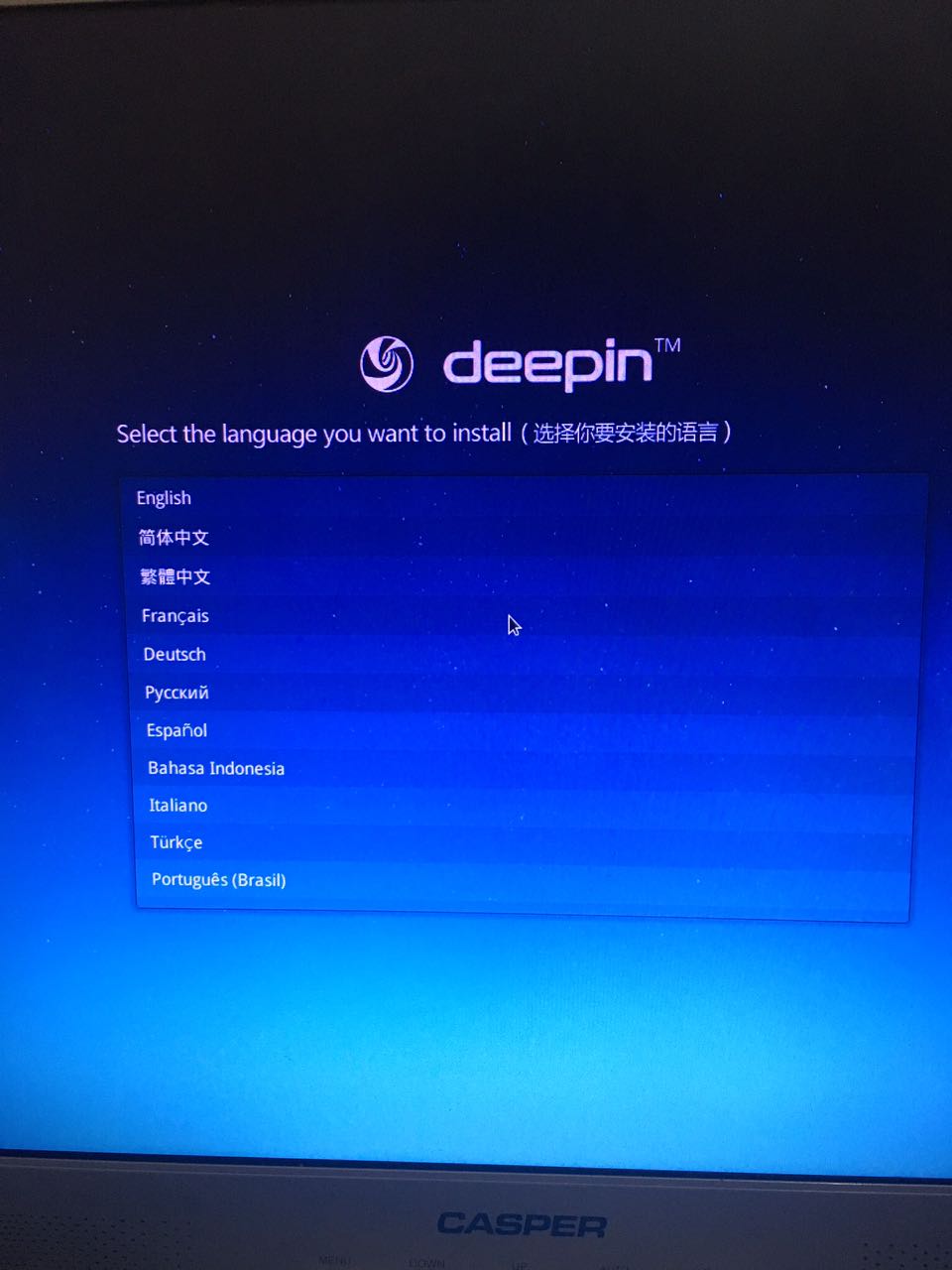
• Gelen ekranda bir kullanıcı hesabı ve şifresi oluşturuyoruz ve kuracağımız sistem için bir bilgisayar ismi belirliyoruz ve ‘Sonraki’ butonuna tıklayıp kuruluma devam ediyoruz.
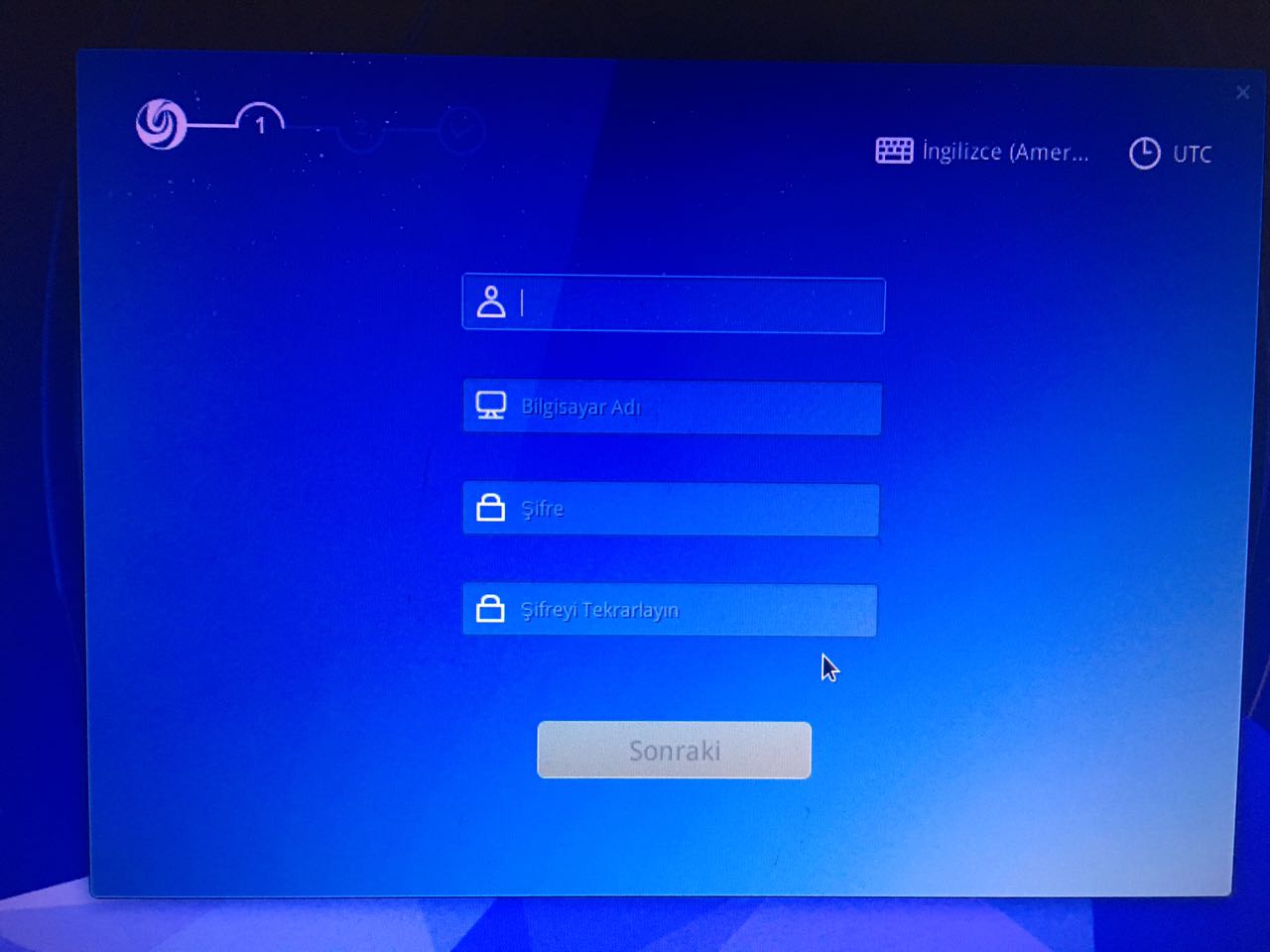
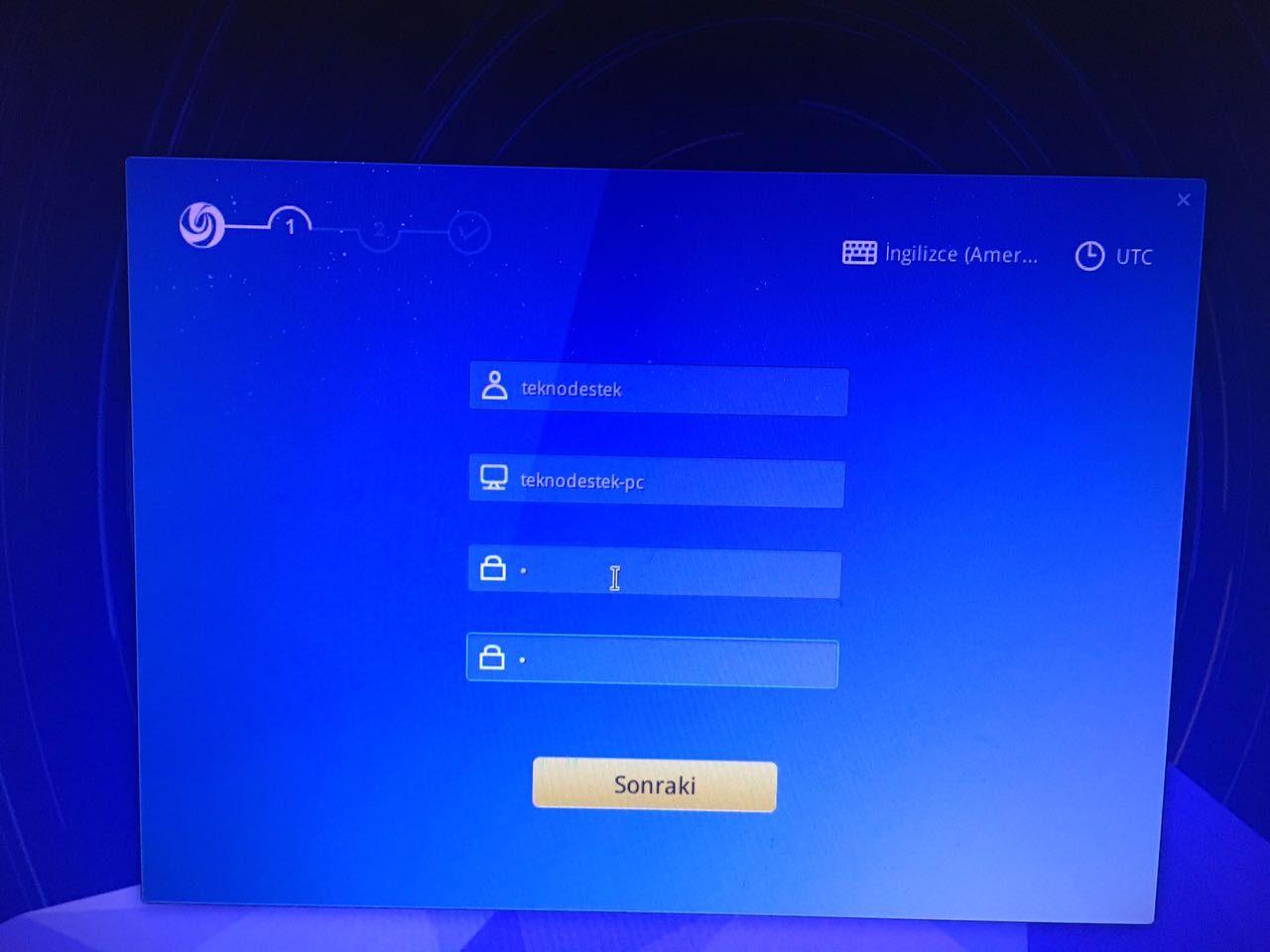
• Deepin Linux işletim sistemini kurmak istediğimiz diski (veya disk bölümünü) seçiyoruz ve sonra ‘Kur’ butonuna tıklıyoruz.
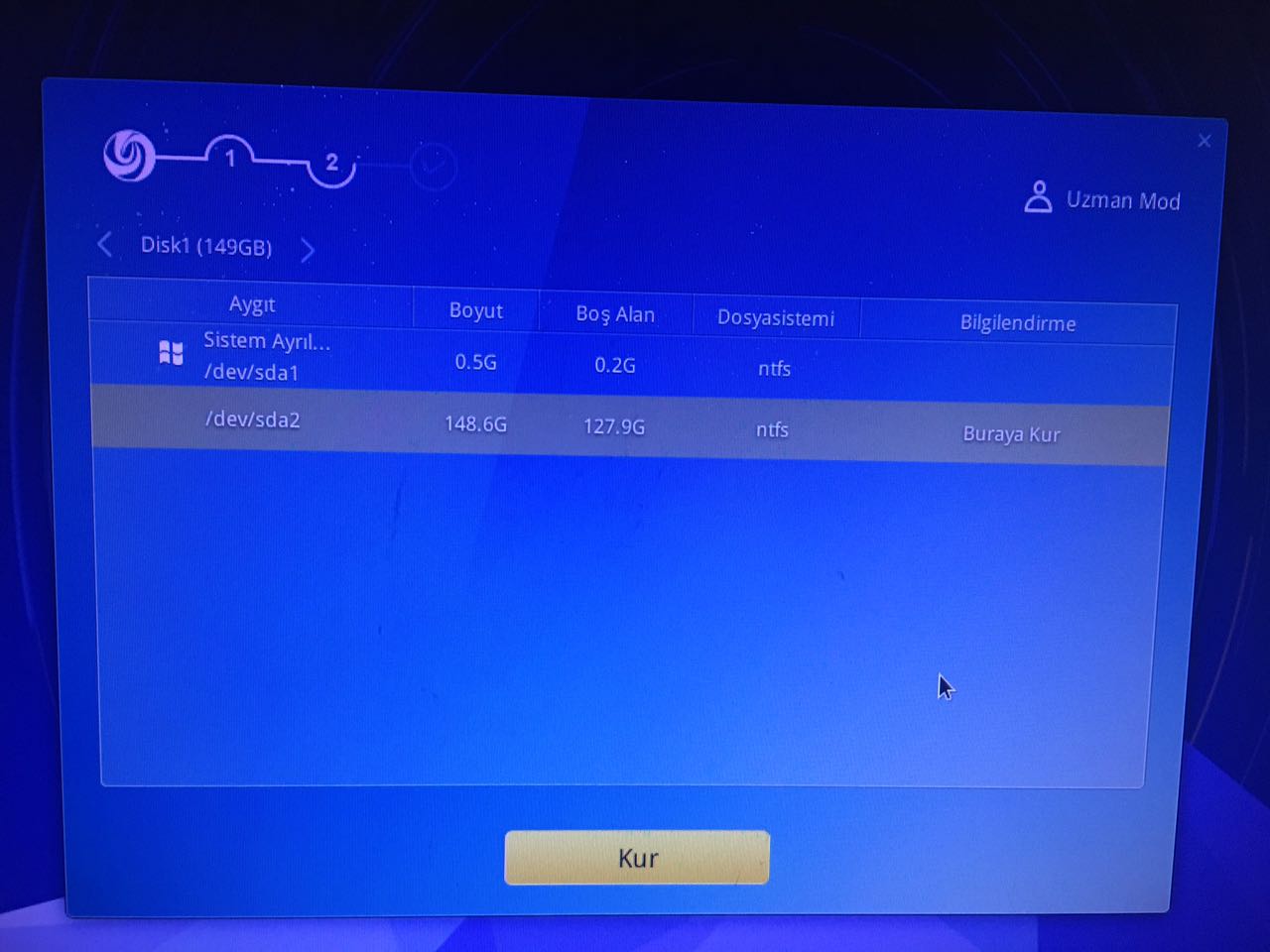
• Diskin (veya ayrılmış disk bölümünün) formatlanıp sıfırlanacağı ve verilerin silineceği uyarısı gelecek; ‘Tamam’ butonuna tıklayıp işlemlerimize devam ediyoruz.
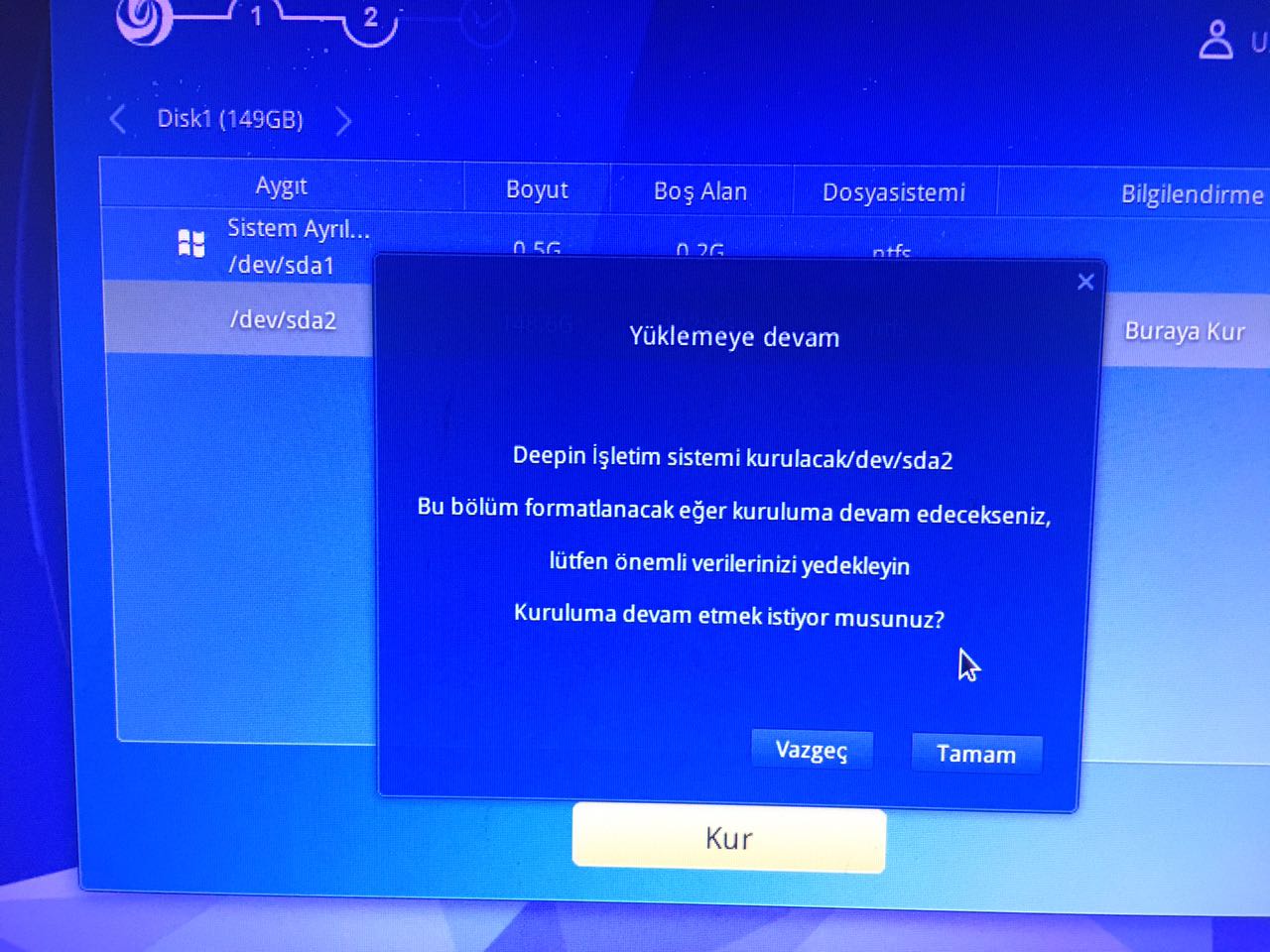
• Kurulumu devam ediyor; tamamlanmasını bekliyoruz.
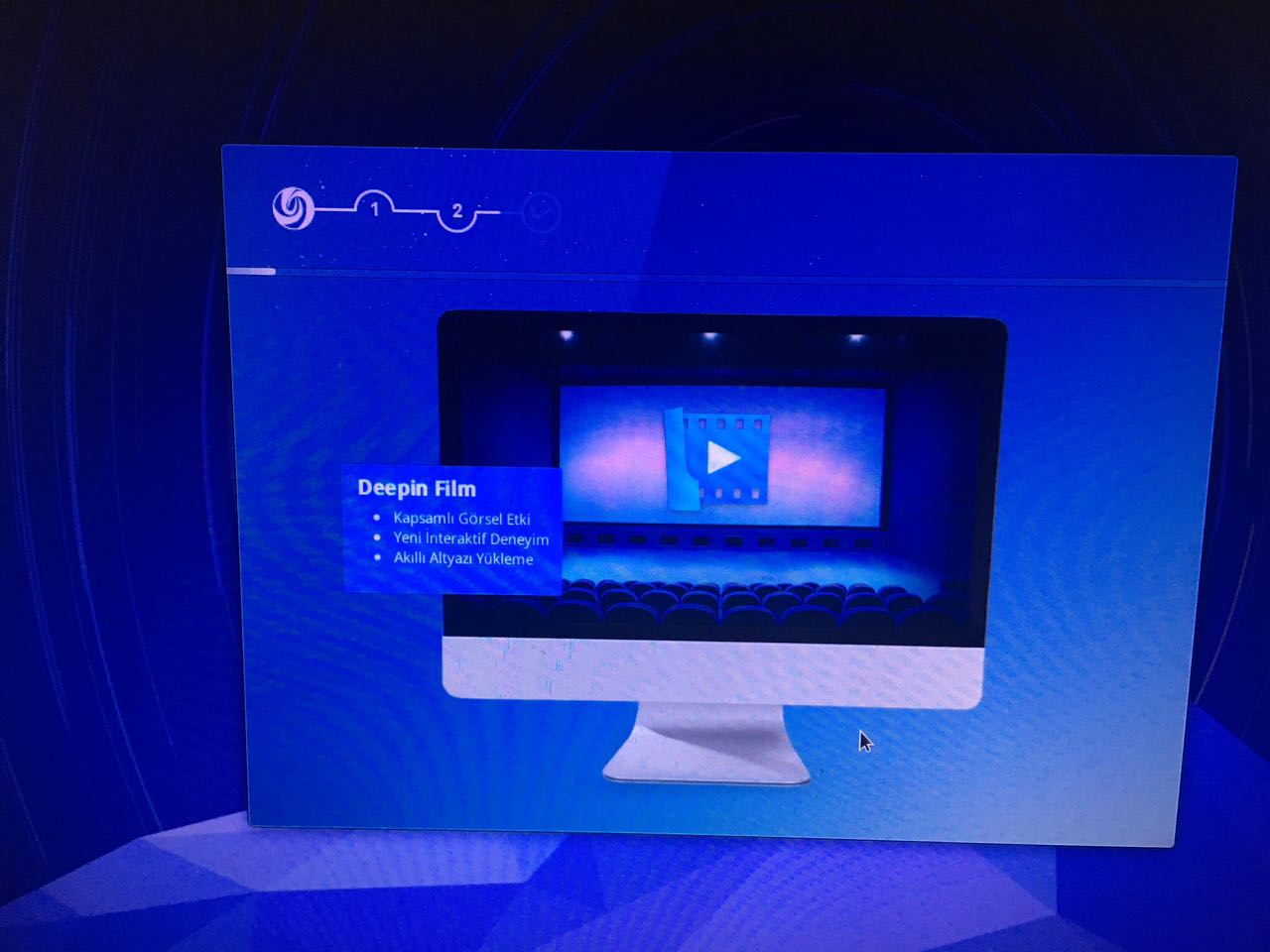
• ‘Kurulum başarılı!’ bilgilendirme penceresi geldiğinde, kurulum işlemi başarı ile tamamlanmış demektir; ‘Şimdi Tekrar Başlat’ butonuna tıklayıp bilgisayarı yeniden başlatıyoruz.
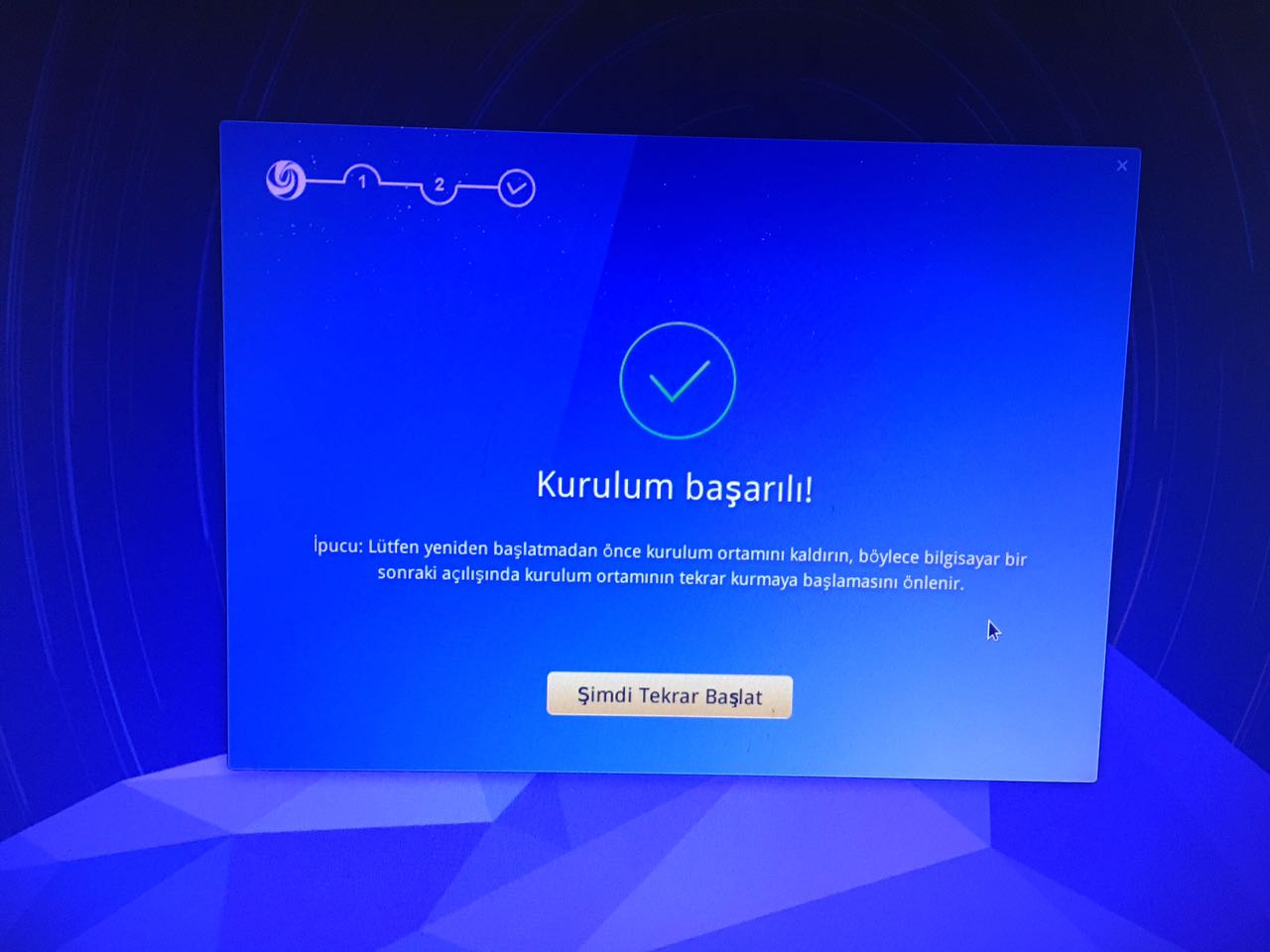
• Bilgisayar, kurduğunuz Deepin Linux işletim sistemi ile açıldığında, kurulum esnasında oluşturduğunuz kullanıcı adı ve şifresi sisteme giriş yapıp, proğramlarınızı kurarak Deepin Linux işletim sisteminizi kullanmaya başlayabilirsiniz.