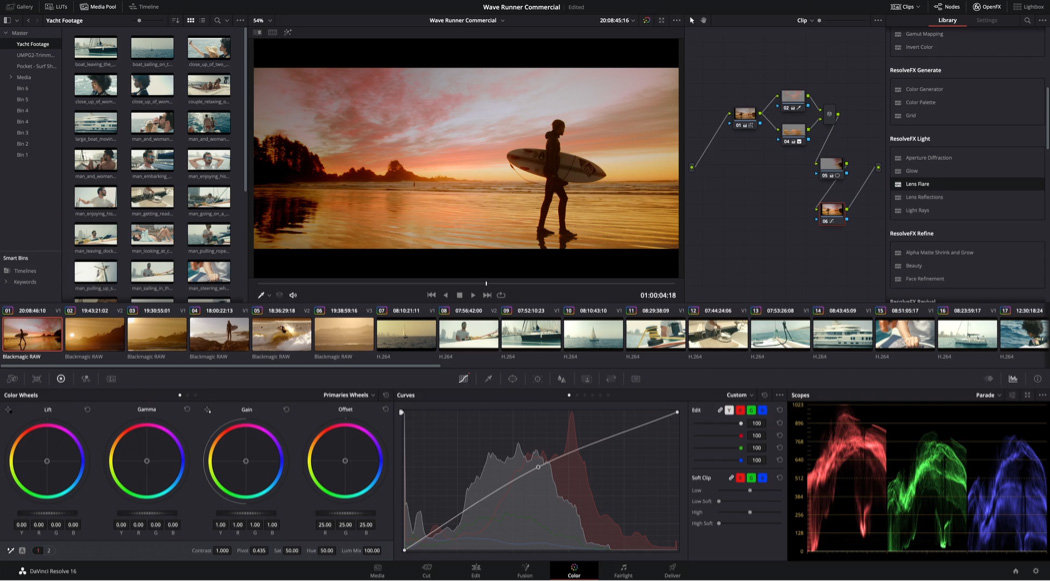Peki DaVinci Resolve’un nasıl kullanılacağını bilmek ister misiniz? Piyasadaki en iyi video düzenleme yazılımı araçlarından biri (ve genel olarak en iyi ücretsiz video düzenleme yazılımı seçimimiz ) DaVinci Resolve , hem Mac, Windows hem de Linux için tamamen ücretsiz olarak sunulan tam özellikli profesyonel bir uygulamadır.
Şimdi bunu DaVinci Resolve Studio ile karıştırmayın; bu, ödemeniz gereken pro-versiyondur, ancak fiyatı sadece 295$’dır ve gelecekteki büyük ve küçük tüm güncellemelerle birlikte sonsuza kadar ücretsizdir. Bunu abonelik tabanlı yazılımın yanına koyun. Özellikle masaüstü sürümüyle mükemmel şekilde eşleşen en iyi video düzenleme uygulamasını arayanlar için en yeni iPad sürümüyle .

Ancak biz Studio hakkında konuşmak için burada değiliz (aslında çok az kişinin ihtiyaç duyduğu yazılım), ancak DaVinci Resolve’nin piyasadaki diğer tüm ücretsiz video düzenleyicilerden daha güçlü olan ücretsiz sürümüne odaklanmak için buradayız. Film yapımı dünyasına dalmayı düşünüyorsanız ancak bütçeniz yoksa, bu kesinlikle yöneleceğiniz yazılımdır. Evet, diğer ücretsiz alternatiflere, özellikle de daha gelişmiş özelliklere göre ustalaşmak daha zor olacaktır, ancak düzenlemenin temellerini kavramak oldukça kolaydır.

DaVinci Resolve nasıl kullanılır?
Bu inanılmaz video düzenleyiciyi nasıl kullanabileceğinize bir göz atalım.
İçindekiler
Davinci Resolve Nasıl Kullanılır : Temel Adımlar
Ne yapalım
- Yeni bir proje oluşturun ve klipleri içe aktarın
- Filminizi düzenleyin ve efektler uygulayın
- Videonuzu dışa aktarın
İhtiyacınız olan şey
- Ham görüntüleri
- DaVinci Resolve’nin bir kopyası
- Çok sayıda RAM’e sahip bir video düzenleme dizüstü bilgisayarı veya video düzenleme bilgisayarı
- Beceri seviyesi: Başlangıç
1. Adım : Medyayı İçe Aktarın
DaVinci Resolve kullanımı
DaVinci Resolve’yi başlatarak başlayın. Daha önce hiç kullanmadıysanız Projeler penceresi biraz boş görünecektir, bu nedenle arayüzün sağ alt kısmındaki ‘Yeni Proje’ye tıklayın.
Resolve’un yedi farklı ‘Sayfaya’ bölünmüş olduğunu göreceksiniz. Bunları, yalnızca öyle olmasa da, belirli bir işe odaklanmak için tasarlanmış çalışma alanları olarak düşünün. Örneğin, Medya sayfası içe aktaracağınız tüm klipleri işleyecek şekilde tasarlanmış olsa da aslında diğer sayfalardan medyayı getirebilirsiniz: sadece Dosya > İçe Aktar > Medya’ya gidin.
Varsayılan olarak ‘Kes’ sayfasında olduğunuz için çekimlerinizi arayüzün sol üst kısmında göreceksiniz. Bu bölümün sağ üst kısmında farklı görünümler arasında geçiş yapmak için dört simge bulunur. Varsayılan olarak ‘Meta Veriler’desiniz, ancak bunun yerine ‘Küçük Resim’, ‘Şerit’ veya ‘Liste’ görünümünü seçebilirsiniz.
İlk ikisinden birindeyseniz, görüntüleri kaydırmak için farenizi klibin küçük resminin üzerine getirin. Bunu yaparken sırasıyla ‘i’ ve ‘o’ tuşlarına basarak giriş ve çıkış noktalarını işaretleyebilir, ardından bu seçimi zaman çizelgenize sürükleyebilirsiniz.
2. Adım : Düzenle
Yukarıda açıklandığı şekilde ‘Kes’ Sayfasında zaman çizelgenize klipler eklemeye devam edebilirsiniz, ancak şimdi arayüzün alt kısmındaki simgesine tıklayarak veya Çalışma Alanı > > Düzenle’ye giderek ‘Düzenle’yi keşfedelim. Sayfa > Düzenle’ye geçin.
Arayüzün ek araçlarla daha dolu olduğunu göreceksiniz: sol altta geçişler ve efektler, medyanız, sol üstte, klip özellikleri, sağ üstte ve sağ altta ses miksajı var.
Daha önce olduğu gibi çekiminizin küçük resmi üzerinde fareyle gezinebilir ve giriş ve çıkış noktalarını belirleyebilirsiniz. Yeni bir klibi zaman çizelgesine sürüklediğinizde, bunun halihazırda mevcut olanların sonuna doğru gittiğini göreceksiniz. Bu, klipler arasında boşluk olmadığından emin olmanıza yardımcı olur.
Seçilen bir klibi mevcut iki klip arasına eklemek istiyorsanız, onu seçin ve ardından F9 tuşuna basın (veya zaman çizelgesinin hemen üzerindeki Ekle simgesine tıklayın). Varsayılan davranış üzerine yazmadır; dolayısıyla, bir klibi mevcut bir klibin üzerine sürüklerseniz, yeni klip öncekinin yerini alır. Size daha fazla esneklik sunmak için elbette başka bir video katmanına da klip ekleyebilirsiniz.
3. Adım : Geçişler
‘Düzenle’ sayfası aynı zamanda kliplerinizi canlandırmak için anahtar karelerin yanı sıra klipler arasına geçişler de ekleyebileceğiniz yerdir; bu, herhangi bir video düzenleyicinin sahip olmasını beklediğiniz temel özelliklerdir; bu nedenle bunların Resolve’de nasıl çalıştıklarına bir göz atalım.
Geçişler sağ altta bulunur ve varsayılan olarak seçilidir. Listeyi aşağı kaydırıp mevcut olanların tümünü görebilirsiniz. Daha da iyisi, Resolve, farenizi her birinin üzerine getirdiğinizde geçişin önizlemesini yapmak için zaman çizelgesinde oynatma kafasına en yakın klipleri kullanacaktır.
Bir tane eklemek için, o panelden zaman çizelgesindeki iki klibin arasına tıklayıp sürüklemeniz yeterlidir. Özellikler bölümü (sağ üst) size değiştirilebilir parametreler sunar, ancak doğrudan zaman çizelgesinde değişiklik yapmak da mümkündür: geçişin merkezini sürükleyerek projenizdeki konumunu değiştirin veya yalnızca kenarlarını sürükleyerek uzatın veya kısaltın. merkez yerinde.
4. Adım : Ana Kareler
Anahtar kareler, ekrandaki nesneleri veya tüm klipleri canlandırmak için kullanılır. Oynatma kafasını bir konuma taşırsınız, bir anahtar kare ayarlarsınız, tekrar taşırsınız ve başka bir ayar ayarlamak için bazı parametreleri değiştirirsiniz. Bilgisayarınız bu iki farklı değer arasındaki hareketi bulacaktır.
Bütün bunlar sağ üstteki denetçi penceresinde yapılır. Zaman çizelgenizden bir klip seçin ve Müfettişin Videosu bölümüne tıklayın (zaten seçili değilse).
Her değerin sağında küçük beyaz bir eşkenar dörtgen bulunur. Bir klibi zamanla ölçeklendirmeyi deneyelim. Oynatma kafasını değişikliğin başlamasını istediğiniz yere taşıyın, ardından o parametrenin eşkenar dörtgenine tıklayın. Kırmızıya dönüyor. Başka bir konuma taşıyın ve parametrenin değerlerini değiştirin. Bu noktada eşkenar dörtgen de kırmızıya döner.
Zaman çizelgesinde bu klibin sağ alt kısmında iki yeni simge göreceksiniz. Doğrudan oradan değiştirebileceğiniz anahtar kareleri ortaya çıkarmak için her ikisine de tıklayın ve hatta isterseniz her birini bezier eğrilerine dönüştürün.
5. Adım : Dışa Aktarma
Burada sadece temel bilgilere baktığımız için ‘Teslim Et’ sayfasına (arayüzün alt kısmındaki roket şeklindeki son simge) geçelim.
Sol kenar çubuğunu kontrol edin ve ‘H.264 Master’ olarak ayarlandığından emin olun. Dosyanıza bir ad verin ve nereye kaydedileceğini seçin. Format dışında her şeyi otomatik olarak bırakabilirsiniz: onu ‘QuickTime’dan ‘MP4’e değiştirin (bugünlerde QT aslında MP4 olduğu için bir fark yaratmamalı, ancak tüm platformlarda sorunsuz çalışacağını garanti etmek için), geçiş yapmak en iyisidir: üzgün olmaktansa güvenli olmak daha iyidir).
Tüm değerlerden memnun olduğunuzda ‘İşleme Kuyruğuna Ekle’ye tıklayın.
Bu, sağdaki panelde görünmesini sağlayacaktır (kuyruğa istediğiniz kadar işleme ekleyebilirsiniz). ‘Tümünü Oluştur’a tıkladığınızda Resolve projenizi başkalarıyla paylaşılmaya hazır şekilde dışa aktaracaktır.
Son Düşünceler
Blackmagic Design’ın DaVinci Resolve’si, size gösterdiğimiz kısa görüntüden çok daha karmaşıktır; bu da onu, film ve TV endüstrisinde kullanılan Premiere Pro’nun en iyi alternatiflerinden biri haline getiriyor.
Ancak bu eğitim, temel bilgiler açısından, yeni başlayanlar için en iyi video düzenleme yazılımlarının çoğunun kullanımının neredeyse aynı şekilde basit olduğunu göstermektedir . Buradaki avantaj, hazır olduğunuz anda serbest bırakılmaya hazır çok sayıda başka güçlü aracın elinizin altında olması ve bunlardan yararlanmak için tamamen yeni bir yazılım programı öğrenmek zorunda kalmamanızdır.