Birçoğumuz evlerimizi hatta çocuklarımızı belli dönemlerde çok da iyi tanımadığımız kişilere emanet ediyor ya da etmek zorunda kalıyoruz. Veya bunun yerine, çocuğumuzu odasına uyumaya bıraktığımızda, özellikle 0-3 yaş grubu için, odalarına telsiz bırakıyoruz. Bu ve bu gibi durumların tamamında hem daha fazla güvende hissetmek hem de sadece ses duymak yerine görüntü de almak için evimizde IP kameralar bulundurabiliriz. Ev güvenliği için en büyük yardımcımız olan IP kameralarda ise bizlerin yani ev kullanıcılarının ihtiyacı olan temel fonksiyonlar ise aşağı yukarı aynıdır. Gece görüşü, mobil platformdan kolay erişilebilirlik, depolama, mobilite ve bunun gibi özellikler, kullanımı kolaylaştıracak olan spesifikasyonlar. Bu özelliklerin tamamını kendisinde barındıran ve gerek kurulumunun, gerek sıfırlanmasının, gerekse montajının kolaylığı ile bu yazımızda Dahua IPC 15 IP kamera incelemesini ve kurulumunu yapacağız.
- Montaj Aşaması: IP kameramızın hemen altında üçgen şeklinde olan magnet sayesinde her nevi metal yüzeye eforsuzca monte edilebiliyor ve eğer metal olan-yan bir yüzeye montaj yapmak istersek, bunun için kameranın kutusundan çıkan daire şeklindeki metal plakamızı kullanabiliyoruz. Dikkat etmemiz gereken tek şey, cihazımızı monte edeceğimiz yere bir micro USB kablo taşımak olacaktır. Yani ‘Samsung şarjı’ diye tabir edilen şekilde bir kablomuzu, montaj alanına yetiştirmeliyiz; çünkü kameramız sadece ondan güç alıyor.
- Sıfırlama: Kameramızın üzerinde sadece 1-adet tuş bulunuyor ve bu tuş WPS tuşu. Bu tuşa, modemimizdeki WPS tuşu ile birlikte 1 defa basarsak, modemimize bağlantı sağlayabiliyoruz. Ancak sıfırlamak istendiğinde tuşa sadece 15 sn basılı tutmak gerekiyor.
- Kurulum: Kameramızı mobil platformda izlemek, kameramızın kayıtlarını izlemek ve kameramızı faal duruma getirmek için iOS ya da Android cihazımıza, uygulama mağazasından GDMSS Lite uygulamasını indiriyor ve uygulama içerisinden ilk önce kamera seçeneğini tıklıyoruz.
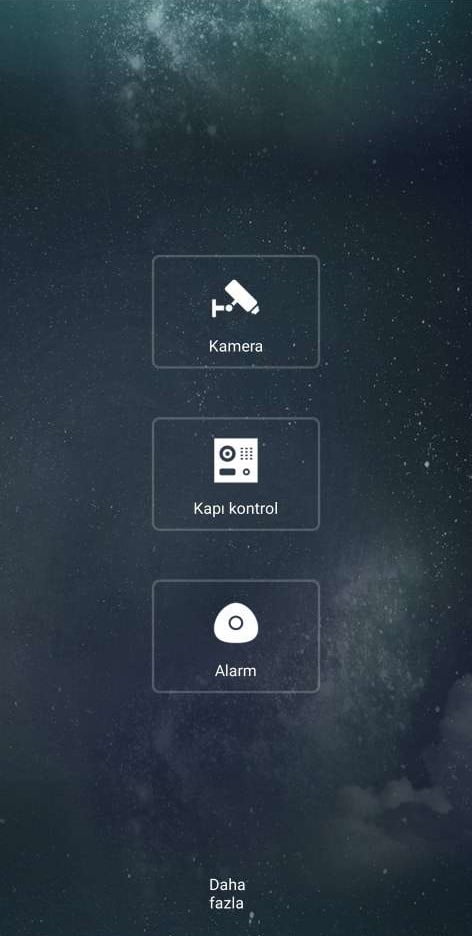
- Kamera dedikten sonra izleme ekranına geliyoruz ve burada sağ üst köşedeki kamera ikonuna dokunuyoruz. Kamera ikonunun içerisinde mavi renkte olan cihaz ekle seçeneğini kullanıyoruz ve cihaz ekleme menüsünde ‘wi-fi cihaz’ bölümünü tıklıyoruz.
- Daha sonraki etapta karşımıza 2 seçenek çıkıyor. ‘wi-fi tanımlama’ ve ‘cihaz tanımlama’.
- İlk önce şunu belirtelim ki, kameramız 5 ghz bandını desteklemiyor. Yani 2.4 Ghz bandında kurmak zorundayız ve maalesef bir reuter cihazına bağlanarak kurulum yapamıyoruz. Modemimizin 2.4Ghz ağına bu sekmeden giriş yapıyoruz ve giriş yaptıktan sonra geri dönerek cihaz ekle butonunu kullanıyoruz.
- Kullanıcıların genel itibarı ile en çok zorluk yaşadığı yer, buradaki qr taratma bölümünden sonra gelen kullanıcı adı ve şifre bölümü. Şunu belirtelim ki şifre ‘admin’ bu şifreyi kullanarak, cihaz ekle butonunu kullanıyoruz ve 30 sn süresinde işlemimiz tamamlanıyor.
- Daha sonrasında canlı izle sekmesine tıklayıp dörde bölünmüş olan panelden herhangi birisinin içindeki ‘+’ işaretine tıklayarak adlandırdığımız kamerayı seçip izlemeye ve kaydetmeye başlayabiliriz.
Tabi cihazımızın verileri ağa değil SD karta depolaması önemli bir detay. Maksimum hafıza kartı kapasitesi 128GB olan kameramızın, hareket algılanan süreleri kaydetme özelliği olduğundan, depolama aşamasında sorun yaşamayacağımızı tahmin ediyorum.

