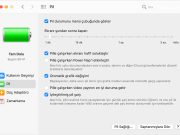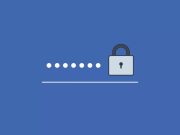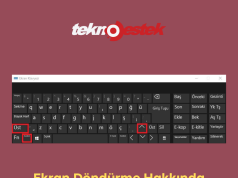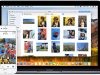Parmak ucuyla yazma, yazma sürecini daha kolay ve doğal hale getirir. Windows Kayıt Defteri’nde herhangi bir değişiklik yapmadan önce mutlaka sistem yedeklemesi yapmak önemlidir. Parmak ucu ile yazma özelliği etkinleştirildiğinde, bilgisayarınızı parmaklarınız veya kalem gibi araçlarla kullanarak kontrol edebilirsiniz.
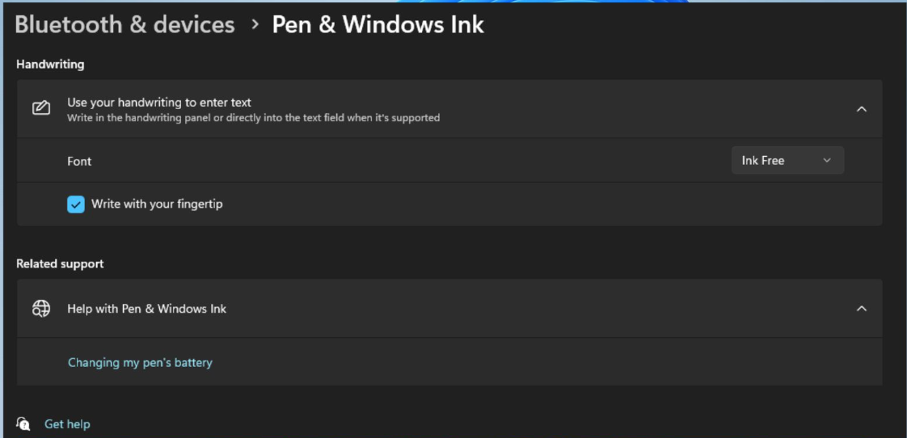
Windows 11’in El Yazısı Panelinde Parmak Ucuyla Yazma özelliğini kullanmak için, öncelikle bu özelliğin etkinleştirilmesi gerekmektedir. Parmak ucuyla yazma özelliğini etkinleştirmek oldukça basit bir işlemdir ve birkaç adımda tamamlanabilir. Bu makalede, Windows 11’de parmak izi yazmayı etkinleştirmek ve devre dışı bırakmak için en iyi iki adımı size göstereceğiz.
Parmak ucuyla yazma özelliğini etkinleştirmek için, Ayarlar menüsüne gidin ve ardından “Cihazlar” bölümünü seçin. “El Yazısı Paneli”ne tıklayın ve “Parmak ucuyla yazma” seçeneğini bulun. Bu seçeneği etkinleştirerek parmak izi yazmayı aktif hale getirebilirsiniz.
Ayrıca, bu özelliği devre dışı bırakmak isterseniz yine aynı yolu izleyebilirsiniz. Ayarlar menüsünden “Cihazlar” bölümüne gidin, “El Yazısı Paneli”ne tıklayın ve “Parmak ucuyla yazma” seçeneğini devre dışı bırakın. Bu adımları izleyerek parmak izi yazma özelliğini istediğiniz zaman etkinleştirebilir veya devre dışı bırakabilirsiniz.
Windows’ta Parmak Ucu Yazma Nedir?
Parmak Ucuyla Yazma, kullanıcıların bilgisayarlarının ekranını parmaklarını veya dijital kalemi kullanarak çalıştırmalarını sağlayan bir özelliktir.
Ayrıca bu özellik, Windows’un en son sürümlerinden biri olup kullanıcıların ekran kalemi veya tükenmez kalem kullanmadan parmaklarıyla ekrana yazmasına olanak tanır.
Özellik etkinleştirildiğinde, ekrana bir karakter veya alfabe karalayabilirsiniz; parmak ucuyla yazma özelliği onu tanıyacak ve doğru biçimine dönüştürecektir.
Ayrıca bu özellik yazmayı daha basit ve oldukça sezgisel hale getirir.
Windows 11’de Parmak Ucuyla Yazmayı nasıl etkinleştirebilir ve devre dışı bırakabilirim?
- Ayarlar uygulamasını kullanma
- Ayarlar uygulamasını açmak için Windows+I tuşuna basın.
- Sol bölmedeki Bluetooth ve cihazlar’a tıklayın. Ardından Kalem ve Windows Mürekkebi sekmesini bulun ve seçeneği genişletmek için üzerine tıklayın.
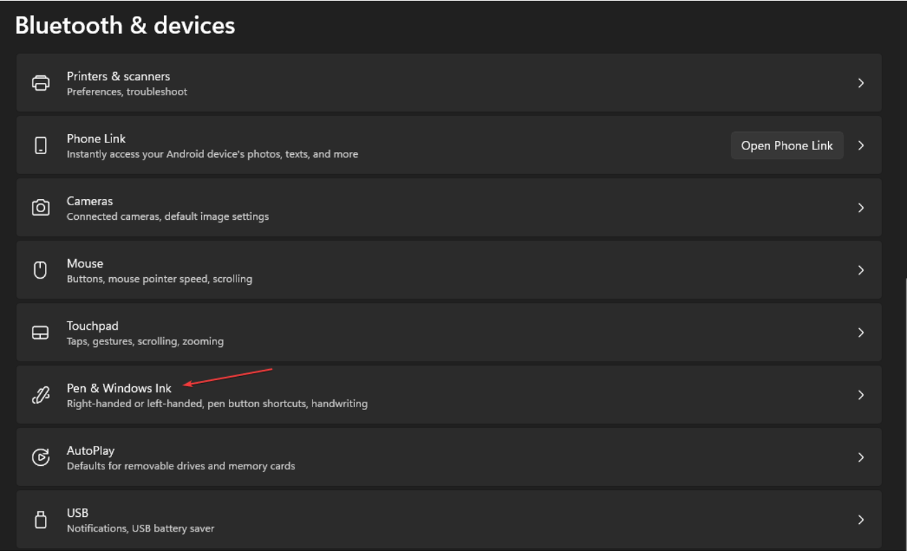
Bir sonraki pencerede, El Yazısı bölümünün altındaki Metin girmek için el yazınızı kullanın seçeneğini tıklayın.
Parmak ucuyla yazma seçeneğini etkinleştirmek için Parmak ucunuzla yazın seçeneğinin yanındaki kutuyu işaretleyin.
Özelliği devre dışı bırakmak için Parmak ucunuzla yazın seçeneğinin işaretini kaldırın.
2. Kayıt Defteri Düzenleyicisini Kullanma
- Windows+ tuşuna basın, Çalıştır kutusuna regeditR yazın ve Kayıt Defteri Düzenleyicisini açmak için tuşuna basın. Enter
- Kayıt Defteri Düzenleyicisi penceresinde aşağıdaki yola göz atın ve bu yola gidin:
Computer\HKEY_CURRENT_USER\Software\Microsoft\TabletTip
- TableTib klasöründeyken klasöre sağ tıklayın ve Yeni’yi seçin, ardından Anahtar seçeneğine tıklayın.
- Yeni oluşturulan klasöre EmbeddedInkControl adını verin.
- Klasörü yeniden adlandırdıktan sonra EmbeddedInkControl’e sağ tıklayın, Yeni’yi seçin ve DWORD (32-bit) Değeri’ni seçin.
- Yeni REG_DWORD EnableInkingWithTouch’ı yeniden adlandırın.
Şimdi EnableInkingWithTouch REG_DWORD’ye çift tıklayın ve Değer verilerini aşağıdaki gibi ayarlayın:
1 = Parmak ucunuzla yazmayı etkinleştirmek için
0 = Parmak ucunuzla yazmayı devre dışı bırakmak için.
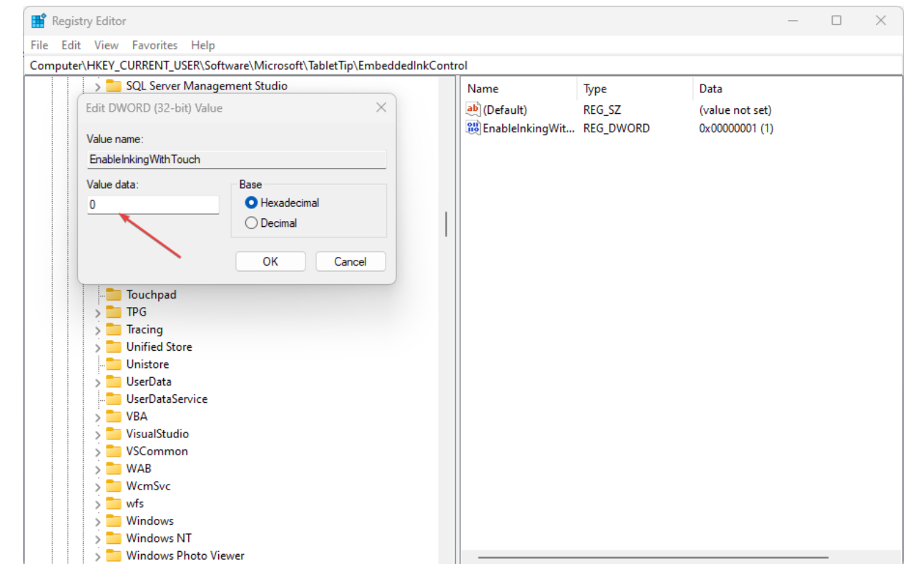
Değişiklikleri kaydetmek için Tamam’ı tıklayın.
Kayıt Defteri Düzenleyicisini kapatın, bilgisayarınızı yeniden başlatın ve hatanın devam edip etmediğini kontrol edin.
Parmak ucuyla yazma özelliğini Kayıt Defteri düzenleyicisi aracılığıyla etkinleştirmek veya devre dışı bırakmak oldukça karmaşık bir işlemdir. Kayıt defterini düzenlemek tek başına risklidir; yanlış yapıldığında sistem hatalarına neden olabilir. Bu nedenle, bu tür değişiklikler yapmadan önce mutlaka sisteminizi yedekleyin ve yerel diskte bir geri yükleme noktası oluşturun. Bu adımlar, bilgisayarınızın çökmesi durumunda dosyalarınızın güvende olmasını sağlar.
Windows’ta parmak ucuyla yazma özelliğini etkinleştirmek veya devre dışı bırakmak için çeşitli yöntemler bulunmaktadır. Ancak, Kayıt Defteri’nde değişiklik yapmanın karmaşıklığı ve olası hata riski göz önünde bulundurulmalıdır.
Eğer bu özelliğin kullanımıyla ilgili sorunlar yaşıyorsanız, öncelikle Dokunmatik Klavye ve El Yazısı Paneli hizmetinin doğru şekilde etkinleştirildiğinden emin olmalısınız.
Yine de, yukarıda özetlenen adımları takip ederek Windows 11’de El Yazısı Panelinde Parmak Ucuyla Yazma özelliğini etkinleştirebilir veya devre dışı bırakabilirsiniz.
Windows’ta dokunma ve parmak izi ayarları hakkında bilgi almak için tıklayınız.
İlişkili makaleler;
- Tablet Parmak İzi Okuyucu Çalışmıyor Sorunu
- Dokunmatik Yüzeyde Dört Parmak Hareketini Değiştir?
- Macbook Big Sur Parmak İzi Tanımama Sorunu