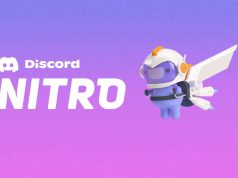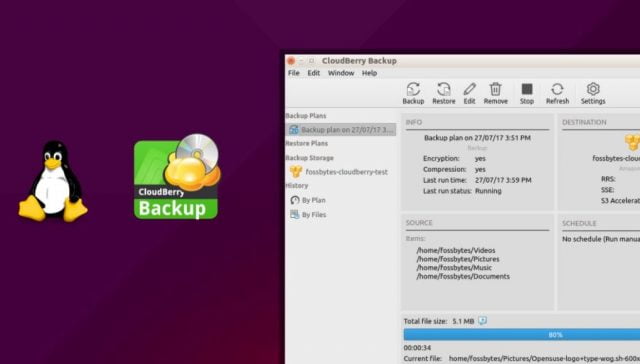
CloudBerry yedekleme alanında profesyonel bir çözüm olarak devreye giriyor. CloudBerry Labs, masaüstü yedekleme, sunucu yedekleme, veri çoğaltma ve daha fazlası için bir dizi çözüm sunuyor. Bu yazıda, bilgisayarınıza ait verilerinizi CloudBerry Backup for Amazon S3‘e ücretsiz olarak yedekleme konusunda size rehberlik edeceğim.
Devam etmeden önce ve tüm süreci açıklarken, kişisel dosyalarınızı korumak için CloudBerry Backup for Linux‘un ücretsiz sürümünü kullanabileceğinizi söyleyeyim. Ücretsiz sürüm, esnek zamanlayıcı ve saklama politikaları gibi gelişmiş özellikler sunar. Kişisel baskıya gitmeye hazırsanız, sıkıştırma ve şifreleme gibi gelişmiş özellikler elde edersiniz. Öte yandan, sunucu sürümü, iş için kullanılabilir.
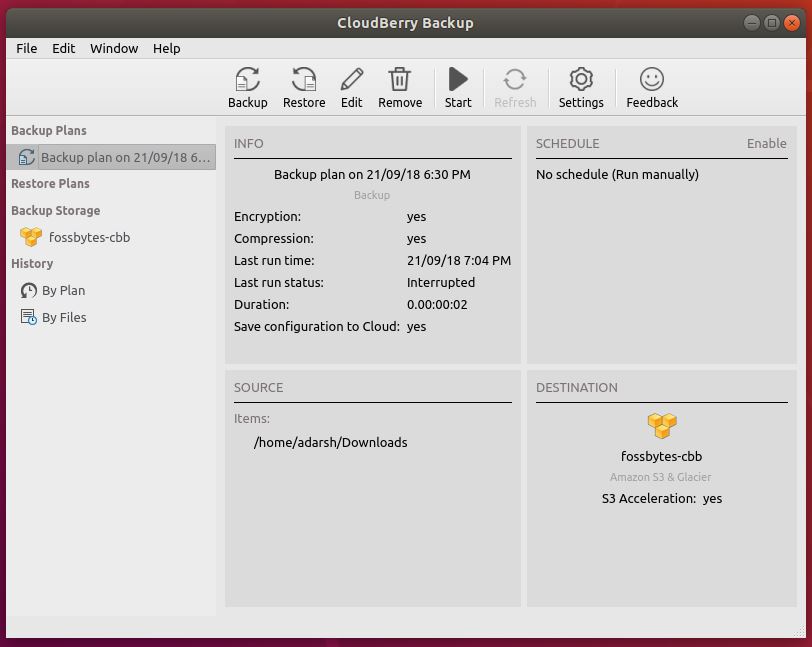
Linux için CloudBerry Backup‘ı çalıştırma gereksinimleri basittir. Sistem, minimum 512MB ve 100MB boş yükleme alanına sahip olmalıdır. Desteklenen işletim sistemi listesini belirtelim:
- Ubuntu 12/14/16/17/18
- Debian 7.11 / 8.10 / 9.3
- Suse 11/12
- Red Hat 6.x / 7.x
- Fedora 25/26/27
- CentOS 6/7
- Oracle Linux 6.x / 7.x
- Amazon Linux 2
Desteklenen bulut depolama hizmetleri söz konusu olduğunda, Amazon S3, Microsoft Azure, Google Cloud Storage, Oracle Cloud, Backblaze B2, OpenStack, Rackspace vb. gibi tüm ana sağlayıcılar desteklenmektedir.
Cloudberry ile Linux’teki verileri nasıl yedekleyebilirim?
- Her şeyden önce, Cloudberry Backup‘ı resmi web sitesinden indirmeniz gerekiyor. Kolaylık için, bu bağlantıyı takip edebilirsiniz. Bu sayfadan kurulum sisteminizi, işletim sisteminize göre indirin.
- Paketi indirdikten sonra, paketi doğrudan yükleyebilir veya aşağıdaki komutu çalıştırabilirsiniz. Fedora gibi dağıtım kullanıyorsanız, dpkg yerine rpm kullanın.
$ sudo dpkg-i PATH/paket_adı
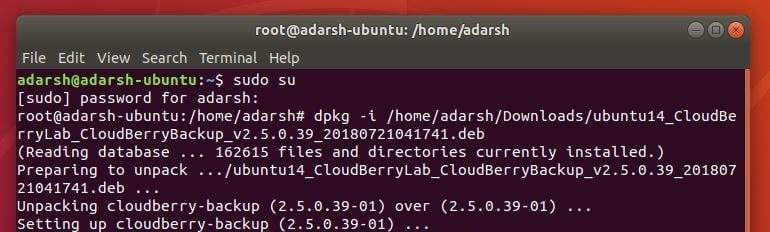
- Yükleme tamamlandıktan sonraki işlemler oldukça basittir. CloudBerry Yedekleme‘yi uygulamalarınızda görebilirsiniz. Açtıktan sonra, ücretsiz modelle devam etmeyi seçebilir, premium özellikleri deneyebilir veya etkinleştirme için lisans anahtarını kullanabilirsiniz.
- Şimdi önemli olan kısım, verileri yedekleme kısmı. Bunun için, depolama amaçlı Amazon S3‘ü nasıl kullanacağımı açıklayacağım.
- Yazılımın ana penceresinde, yukarıda belirtilen farklı seçenekleri göreceksiniz – Yedekleme, Geri Yükleme, Düzenleme, Kaldırma, Başlatma, Yenileme, Ayarlar ve Geri Bildirim. Devam etmek için Yedekleme‘ye tıklamanız yeterlidir.

- Bu, bulut depolama sağlayıcıları için çeşitli seçenekler sunacaktır. Üstte listelenen Amazon S3‘ü seçmeniz ve devam etmeniz gerekiyor. Ayrıca, yedek ad, erişim anahtarı, gizli anahtar, vb. gibi istenen ayrıntıları ekleyin.
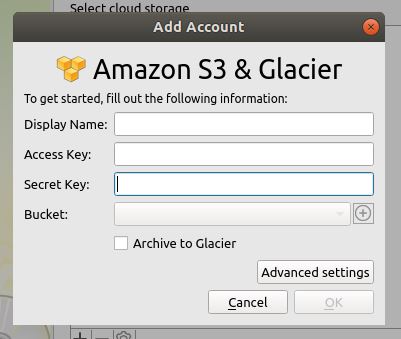
- Bir sonraki adımlar, yedeklenmesi gereken dizinlerin seçilmesi, filtreler kullanılarak dosyaların seçilmesi, şifreleme ve sıkıştırmaya karar verilmesi, saklama ilkesi içerir. Ek güvenlik için sağlanan şifreleme seçenekleri şunlardır: AES 128, AES 192 ve AES 256. Daha hızlı aktarım için S3 Transfer Acceleration özelliği ile gitmeyi seçin.
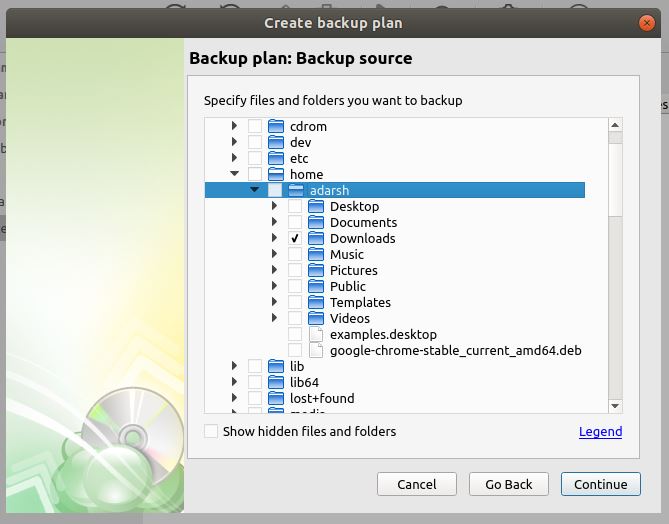
- Tüm ayarlar yapılandırıldıktan sonra, son ekran, hangi ayarları ve filtreleri seçtiğiniz hakkında size bir fikir vermek için bir yedekleme planı özeti gösterir. Bu benim görüşüme göre harika bir özellik.
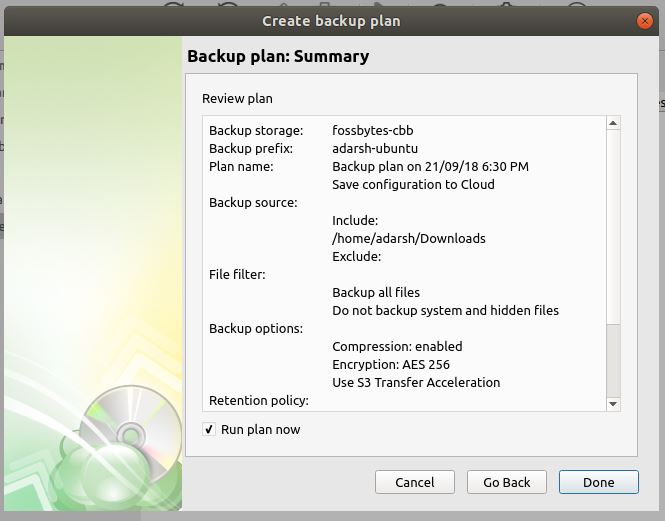
- Artık yedekleme planınızı ana ekranınızda görebilirsiniz. Seçtiğiniz programa göre çalışır. Manuel olarak çalıştırmayı da seçebilirsiniz.
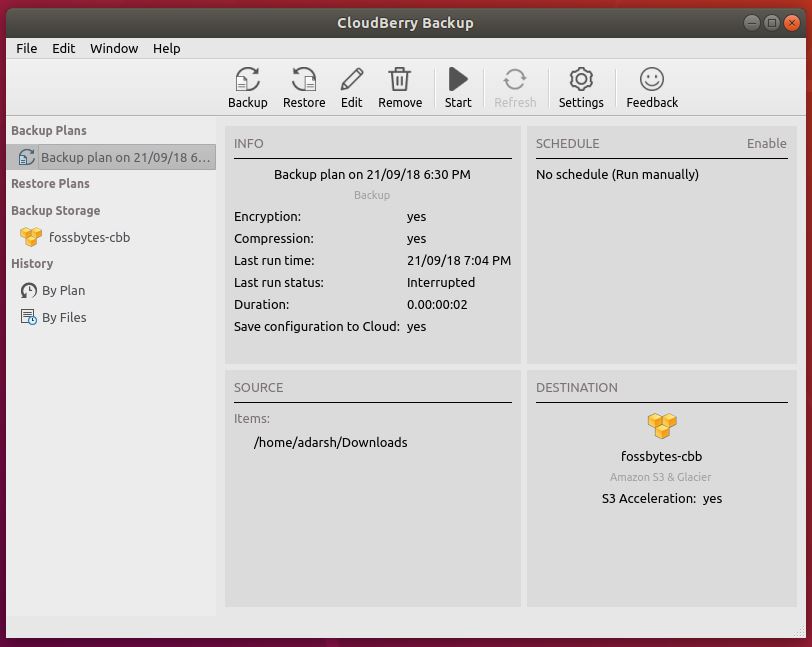
- CloudBerry’nin tüm harika özelliklerinden ayrı olarak, onu diğerlerinden ayıran şey fiyatlandırma modelidir. Ücretsiz modelle gitmeyi seçerseniz, 200 GB‘a kadar yedeklemeye ücret ödemenize gerek kalmaz. Ancak, sıkıştırma ve şifreleme avantajından yararlanamazsınız.Premium planları tercih etmeyi seçerseniz, daha fazla yedek, bant genişliği ve daha iyi destek alırsınız.