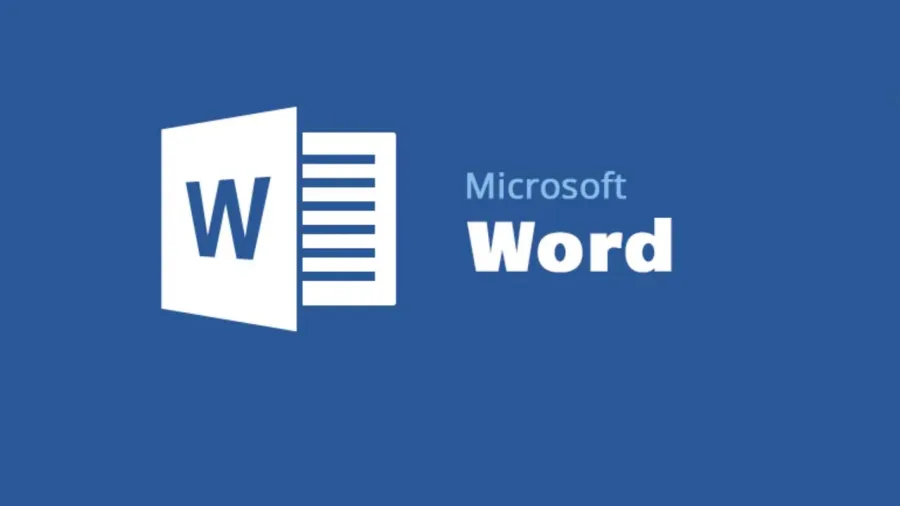Bu makalede, masaüstü, web ve mobil cihazlarda Word belgesi silme adımlarını detaylı bir şekilde inceleyeceğiz. Her bir yöntemi adım adım takip ederek, belgelerinizi kolayca yönetir ve dijital alanınızı düzenli tutarsınız. Dijital dünyada düzenli bir çalışma alanı oluşturmak, verimliliğinizi artırmanın anahtarıdır. Word belgelerinizi silmek, gereksiz dosyaları ortadan kaldırarak bilgisayarınızda ve bulut depolama alanınızda yer açmanın etkili bir yoludur. Ancak, her platformda bu işlemin nasıl gerçekleştirileceğini bilmek önemlidir.
İçindekiler
Cihazlarda Word Belgesi Silme
Cihazlarda Word belgesi silme işlemi, masaüstü, web ve mobil platformlarda nasıl yapılır? Bu kapsamlı kılavuz ile belgelerinizi kolayca silersiniz.

Word belgelerinizi silmek, bilgisayarınızı düzenli tutmak ve gereksiz dosyalardan kurtulmak için önemli bir adımdır. Ancak, bu işlem farklı platformlarda değişiklik gösterir. Bu makalede, masaüstü, web ve mobil cihazlarda Word belgesi silme işlemini detaylı bir şekilde ele alacağız. Her adımı takip ederek, belgelerinizi kolayca silersiniz.
Online Word Belgesi Silme (Office 365)
Masaüstü Üzerinden
- Tarayıcınızdan Word Online’a gidin ve Microsoft hesabınızla oturum açın.
- Giriş yaptıktan sonra, son açtığınız Word belgeleri listelenecektir. Silmek istediğiniz belgenin üzerine gelin.
Not: Eğer belgenizi bulmakta zorlanıyorsanız, arama kutusunu kullanarak dosya adını veya anahtar kelimeleri yazarsınız.
- Belgenin sağ üst köşesindeki üç nokta simgesine tıklayın ve açılan menüden Sil seçeneğini seçin.
- Onay penceresinde Evet, sil butonuna tıklayın.
Bu adımları tamamladıktan sonra, belgeniz Office 365’ten hemen silinecektir. Eğer bu belgeyi senkronize ettiğiniz masaüstü Word uygulamasında açmaya çalışırsanız, Dosya taşınmış, yeniden adlandırılmış veya silinmiş olabilir hatası alırsınız.
Masaüstü, Web ve Mobil Cihazlarda Word Belgesi Silme
Mobil Uygulama Üzerinden
- Android veya iOS cihazınızda Microsoft 365 (Office) uygulamasını açın ve silmek istediğiniz Word belgesine gidin.
- Belgenin yanındaki üç nokta simgesine dokunun. Aşağıda açılan menüden Sil seçeneğine tıklayın.
- Bu öğeyi sil pop-up’ında Sil butonuna dokunun.
Bu adımları takip ederek, seçtiğiniz Word belgesini Microsoft 365’ten başarıyla silmiş olacaksınız.
Word Uygulamasında (Yerel Olarak Saklanan)
Windows veya Mac Üzerinden
- Windows veya Mac bilgisayarınızda Word uygulamasını açın ve silmek istediğiniz belgeyi bulun.
- Belgeye sağ tıklayın ve Dosyayı Sil seçeneğini seçin.
- Onay penceresinde Sil butonuna tıklayın.
Bu işlemle birlikte, seçtiğiniz dosya silinecektir. Eğer belgenizi yanlışlıkla sildiyseniz, Windows’ta Geri Dönüşüm Kutusunu veya Mac’te Çöp Kutusunu kontrol ederek dosyanızı geri yüklersiniz.
Masaüstü, Web ve Mobil Cihazlarda Word Belgesi Silme
Mobil Uygulama Üzerinden
- Android veya iOS cihazınızda Word uygulamasını açın ve silmek istediğiniz belgeyi bulun. Üç nokta simgesine dokunun.
- Menüden Sil seçeneğine tıklayın ve ardından Evet seçeneğine dokunun.
Bu adımları izleyerek, Word belgesini mobil uygulamadan da kolayca silersiniz. Ancak, yerel olarak saklanan belgeleri geri yüklemek neredeyse imkansızdır.
Silinen Word Belgelerini Geri Yükleme
Word belgenizi Office 365’ten sildiğinizde, belge OneDrive’ın Geri Dönüşüm Kutusu’na gider ve burada 30 gün boyunca saklanır. Eğer bir öğrenci hesabınız varsa, bu süre 93 güne kadar uzar. Silinen belgelerinizi geri yüklemek için şu adımları izlersiniz:
- Tarayıcınızdan OneDrive’a gidin ve hesabınıza giriş yapın.
- Sol kenar çubuğundan Geri Dönüşüm Kutusuna gidin.
- Geri yüklemek istediğiniz belgeye sağ tıklayın ve Geri Yükle seçeneğini seçin.
Bu adımlarla, silinen Word belgenizi kolayca geri yüklersiniz.
Sıkça Sorulan Sorular
Word belgesini Geri Dönüşüm Kutusu’na göndermeden silebilir miyim?
Evet, Shift + Delete tuş kombinasyonunu kullanarak Word belgesini doğrudan Geri Dönüşüm Kutusu’na göndermeden silersiniz.
Geri Dönüşüm Kutusu’nu boşalttıktan sonra Word belgesini geri yükleyebilir miyim?
Hayır, Geri Dönüşüm Kutusu’nu boşalttıktan sonra Word belgeleri geri yüklenemez. Ancak, dosya kurtarma yazılımları ile deneme yaparsınız, fakat başarı garantisi yoktur.
Word belgelerinizi silmek kadar, gerektiğinde bu belgeleri kopyalamak da önemlidir. Farklı cihazlarda Word belgesi kopyalama işlemi, belgelerinizi yedeklemek veya paylaşmak için oldukça kullanışlıdır. Eğer bu konuda daha fazla bilgi almak isterseniz, Herhangi Bir Cihazda Word Belgesini Kopyalama makalemizi ziyaret edersiniz. Bu makalede, masaüstü, web ve mobil cihazlarda belgelerinizi nasıl kolayca kopyalayabileceğinizi adım adım öğrenirsiniz.
Cihazlarda Word belgesi silme işlemi, belgelerinizi düzenli tutmak ve gereksiz dosyalardan kurtulmak için önemlidir. Yukarıda belirtilen adımları takip ederek, masaüstü, web ve mobil platformlarda belgelerinizi kolayca silersiniz. Unutmayın, silinen belgelerinizi geri yüklemek için OneDrive’ın Geri Dönüşüm Kutusu’nu kontrol etmeyi ihmal etmeyin. Şimdi, belgelerinizi silerek dijital alanınızı düzenlemeye başlayabilirsiniz.