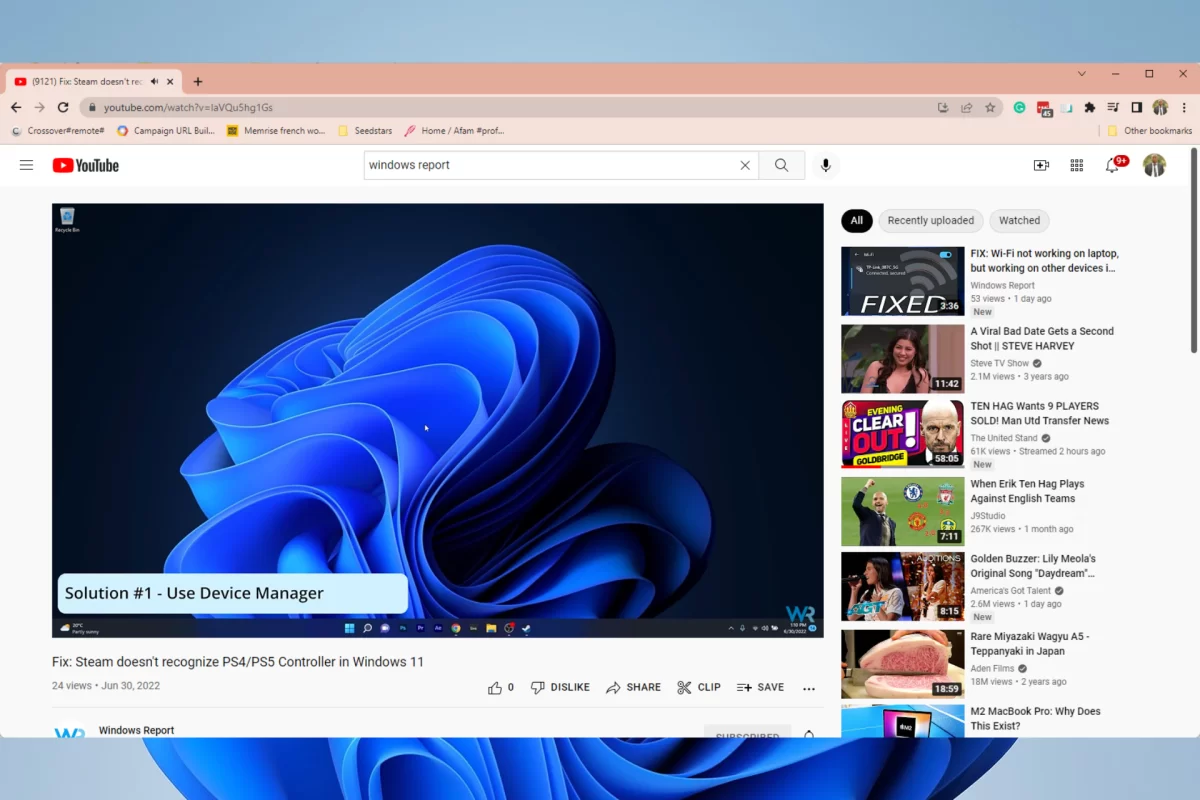Chrome’da YouTube takılma sorunu sıkıcı sorunlar arasında gelir. Günümüzde video içerik platformlarının baş aktörlerinden biri olan YouTube, ne yazık ki zaman zaman takılma ve donma sorunlarıyla kullanıcılarını uğraştırabiliyor. Bu durum özellikle Chrome tarayıcısını kullanırken can sıkıcı bir hal alabiliyor.
Ayrıca okuyun: Youtube Yükleme Sorunlarını Düzeltme

İçindekiler
Chrome’da YouTube Takılma Sorunu Nedeni
Chrome’da YouTube takılma sorunu yaşamaya başladığınızda ilk adım sorunun kaynağını belirlemektir. Bu sayede size en uygun çözüm yolunu daha kolay bir şekilde uygulayabilirsiniz. Aşağıdaki adımlar, sorunun kaynağını anlamanıza yardımcı olacaktır:
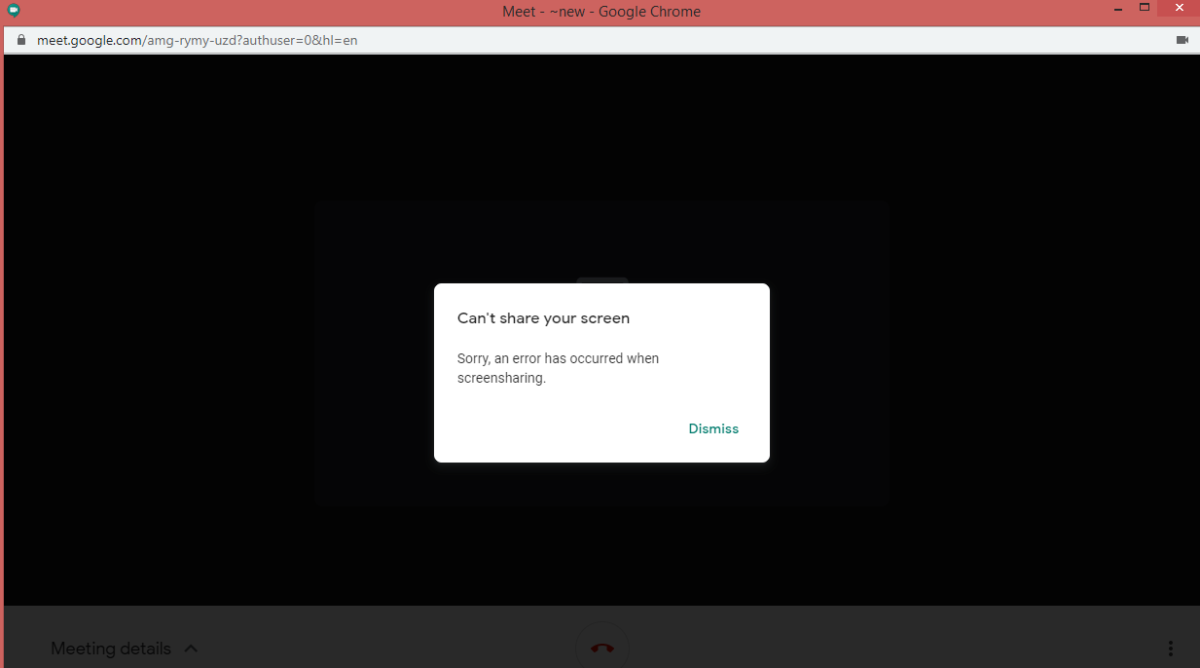
Sorun nedenlerini gösteren sembolik bir görsel
İnternet bağlantınızı kontrol edin
Video içeriklerin akışı için iyi bir internet bağlantısı şarttır. YouTube takılma sorunu yaşıyorsanız ilk olarak internet bağlantı hızınızı kontrol edin. Speedtest gibi online hız test araçlarını kullanarak indirme ve yükleme hızlarınızı ölçebilirsiniz. Eğer hızlarınız olması gerekenden düşükse internet servis sağlayıcınızla iletişime geçerek sorunu çözmeye çalışmanız gerekir.
Diğer cihazlarda YouTube’u deneyin
Sorunun yalnızca kullandığınız bilgisayarda mı yoksa diğer cihazlarda da mı yaşandığını kontrol edin. Eğer sorun sadece kullandığınız bilgisayarda ortaya çıkıyorsa, sorun büyük ihtimalle bilgisayarınızın yazılımı veya donanımı ile ilgilidir. Fakat diğer cihazlarda da aynı sorunu yaşıyorsanız, internet bağlantınızdaki bir problemden kaynaklanıyor olabilir.
Farklı bir tarayıcı kullanın
Sorunun Chrome tarayıcısına özel olup olmadığını anlamak için YouTube’a farklı bir tarayıcı üzerinden, örneğin Edge veya Firefox üzerinden erişmeyi deneyin. Eğer farklı tarayıcılarda sorun yaşamıyorsanız, büyük ihtimalle Chrome tarayıcısındaki ayarlar veya uzantılar soruna neden oluyordur.
Chrome Ayarlarını Optimize Edin
Eğer sorunun kaynağı internet bağlantınız veya YouTube sunucuları değilse, bir sonraki adım Chrome tarayıcısının ayarlarını optimize etmektir. Aşağıdaki adımları takip ederek Chrome ayarlarını YouTube izleme deneyiminizi iyileştirecek şekilde düzenleyebilirsiniz:
Ayarlar sembolüyle, Chrome ayarlarının optimize edilmesi adımını gösteren bir görsel
Donanım hızlandırmayı kapatın veya açın
Bazı durumlarda donanım hızlandırma özelliği, Chrome’un performansını olumsuz etkileyebilir. Bu özelliği kapatıp açarak sorunun çözülüp çözülmediğini test edebilirsiniz. Chrome ayarlarına girin, “Geavance Ayarlar”ı tıklayın ve “Sistem” bölümüne gidin. “Donanım hızlandırmayı kullanarak kullanılabilir olduğunda sayfaları hızlandır” seçeneğini işaretleyin veya kaldırın. Değişikliği kaydedin ve YouTube’a tekrar erişmeyi deneyin.
Donanım ivmesini kontrol eden bir sembolik görsel
Gereksiz sekmeleri ve uzantıları kapatın
Aynı anda çok fazla sekme açık olması veya kullanılmayan uzantılar Chrome’un performansını düşürebilir. YouTube takılma sorunu yaşıyorsanız arka planda açık gereksiz sekmeleri kapatın. Ayrıca yüklü olan uzantıları gözden geçirin ve kullanmadığınız uzantıları devre dışı bırakın veya tamamen kaldırın.
Önbellek ve çerezleri temizleyin
Chrome tarayıcısı, internet geçmişinizi, çerezleri ve önbelleğe alınmış verileri zaman içerisinde biriktirir. Bu veriler zaman zaman tarayıcının performansını olumsuz etkileyebilir. Chrome ayarlarına girin, “Gizlilik ve güvenlik” bölümüne tıklayın ve “Taraftar geçmişini temizle” seçeneğini kullanarak tarama geçmişinizi, çerezleri ve önbelleğe alınmış verileri temizleyin.
Temizleme işlemiyle, tarayıcı önbelleği ve çerezlerini gösteren bir sembolik görsel
Bilgisayar Donanımınızı Gözden Geçirin
Eğer Chrome ayarlarını optimize ettikten sonra da YouTube takılma sorunu devam ediyorsa, sorun bilgisayarınızın donanımı ile ilgili olabilir.
Sistem gereksinimleri
YouTube, özellikle yüksek çözünürlüklü videoları izlerken bilgisayarınızın işlemci ve ekran kartı gibi kaynaklarını zorlayabilir. YouTube’u akıcı bir şekilde izlemek için bilgisayarınızın sistem gereksinimlerini karşıladığından emin olun. YouTube’un önerdiği minimum sistem gereksinimlerini karşılamıyorsanız, takılma sorunu yaşamanız normaldir.
Yeterli RAM miktarı
Yetersiz RAM miktarı da YouTube takılmasına neden olabilir. Günümüzde internet tarayıcıları birçok işlem gerçekleştirir ve arka planda çalışmaya devam eder. Eğer bilgisayarınızın RAM miktarı düşükse (örneğin 4 GB veya daha az) ve siz de aynı anda birden fazla program çalıştırıyorsanız, Chrome’un performansı düşebilir ve YouTube videoları takılmaya başlayabilir.
Arka planda çalışan uygulamaları kapatın
YouTube izlerken arka planda çalışan gereksiz uygulamaları kapatmanız faydalı olabilir. Bu uygulamalar bilgisayarınızın kaynaklarını tüketerek YouTube’un performansını olumsuz etkileyebilir. Görev yöneticisi üzerinden arka planda çalışan programları inceleyin ve kullanmadığınız uygulamaları kapatın.
Disk sağlığına dikkat edin
Eğer bilgisayarınızın hard diski doluysa veya sağlık durumunda sorunlar varsa, bu durum da YouTube takılmasına neden olabilir. Disk temizleme aracı kullanarak gereksiz dosyaları temizleyin ve bilgisayarınızın disk sağlığını kontrol edin.
İleri Seviye Sorun Giderme Teknikleri
Eğer yukarıdaki adımları denedikten sonra da sorun devam ediyorsa, ileri seviyede sorun giderme tekniklerine başvurabilirsiniz. Ancak bu adımları uygulamadan önce bilgisayarınız hakkında biraz bilgi sahibi olmanızda fayda var.
Grafik kartı sürücülerini güncelleyin
Eski veya hatalı grafik kartı sürücüleri, tarayıcının performansını düşürebilir ve YouTube takılmasına neden olabilir. Ekran kartı üreticinizin resmi web sitesine girerek bilgisayarınızın model numarasına uygun en güncel grafik kartı sürücülerini indirin ve yükleyin.
Temiz kurulum yapın (İsteğe bağlı)
Eğer yukarıdaki hiçbir çözüm işe yaramazsa, son çare olarak Chrome tarayıcısını tamamen kaldırıp yeniden yükleyebilirsiniz. Bu işlem, Chrome tarayıcısındaki tüm ayarları ve verileri sıfırlayacaktır. Önemli verilerinizi (yer işaretleri, şifreler vb.) yedekledikten sonra Chrome ayarlarına girin, “Gelişmiş Ayarlar”ı tıklayın ve “Sıfırla ve temizle” bölümüne giderek “Ayarları varsayılanlarına sıfırla” seçeneğini kullanabilirsiniz.
Ayrıca okuyun: macOs “Disk Düzgün Çıkarılmadı” Bildirimlerini Temizleme