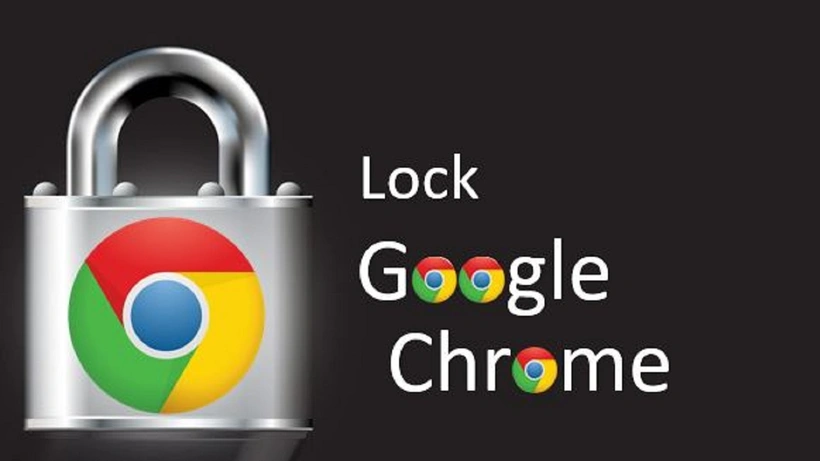Chrome’da Güçlü Şifreler Nasıl Oluşturulur öğrenelim. Chrome’un şifre yöneticisinin genellikle gözden kaçan ancak son derece kullanışlı bir özelliği, güçlü şifreler oluşturma yeteneğidir. Bir web sitesinde veya uygulamada yeni bir hesap oluştururken bundan yararlanın.
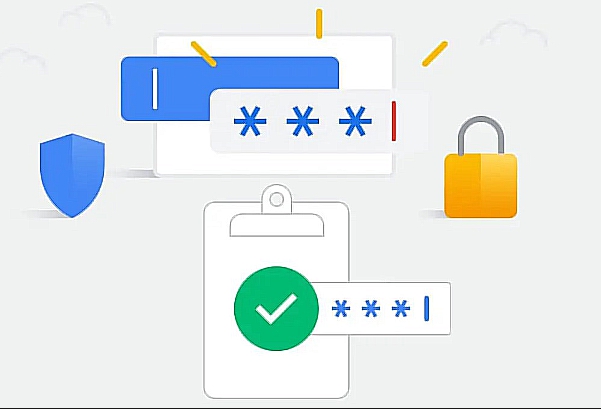
Chrome’da Güçlü Şifreler Nasıl Oluşturulur
Şifre bulmaktan nefret ediyorsanız, şifre yöneticisini kullanmaya başlamanızın tek nedeni bu özellik olabilir. Chrome’da Güçlü Şifreler Nasıl Oluşturulur yazımız tam size göre. Sonuçta, doğum günü veya isim gibi kişisel bir şeyle ilgili, tahmin edilmesi kolay şifreler oluşturulmayacaktır. Aşağıdaki işlem yalnızca yeni bir hesap oluşturduğunuzda geçerlidir.

İçindekiler
Chrome’da Güçlü Şifreler Nasıl Oluşturulur
- Chrome’u açın ve şifre oluşturmak istediğiniz sitenin giriş sayfasına gidin.
- Şifre hariç ilgili tüm ayrıntıları girin.
- Şifre alanına sağ tıklayın ve “Önerilen şifreyi kullan” seçeneğine tıklayın. Şifreyi hesabınıza girip kaydetmeden önce kısa bir süre göreceksiniz. Mobil cihazda, bir şifre oluşturmak için adres çubuğunda görünen anahtar simgesini tıklayın.
- Hesap oluşturma işlemine devam edin. Kimlik bilgileriniz daha sonra şifre yöneticisine kaydedilir.
Mevcut hesaplar için güçlü parolalar oluşturmak istiyorsanız önerilen parolayı almak için herhangi bir parola alanına sağ tıklayın. Şifreyi yazın. Kayıtlı kimlik bilgilerinizi kullanarak her zamanki gibi hesabınızda oturum açın. Daha sonra hesabınızın şifresini yeni, daha güçlü şifreyle değiştirebilirsiniz. Değişikliği Google Şifre Yöneticisi’nde güncellemeniz gerekecektir .
İhlaller için Chrome Şifreleri Nasıl Kontrol Edilir
Chrome’da Güçlü Şifreler Nasıl Oluşturulur Google Şifre Yöneticisi’nin gözden kaçan bir başka faydası da, saklanan şifrelerinizin kullanımının hâlâ güvenli olup olmadığını kontrol etmesidir. “Şifreleri kontrol et” aracı, bilinen bir ihlalin parçası olup olmadıklarını doğrulamak için tüm kimlik bilgilerinizi hızlı bir şekilde tarayacaktır. Kullandığınız şifrelerin çok zayıf olması durumunda da ayrıntıları göreceksiniz. Yakın zamanda meydana gelen bir ihlalde herhangi bir kimlik bilgisi tespit edilirse Google hesabınıza da bir bildirim göndermelisiniz.
Güvenli olmayan şifreleri kontrol etmek için aracı nasıl çalıştıracağınız aşağıda açıklanmıştır.
- Chrome’u açın ve sağ üstteki üç nokta menüsünü tıklayın.
- “Ayarlar -> Otomatik Doldurma -> Şifreler” seçeneğine gidin.
- “Şifreleri kontrol et”i tıklayın.
- Taramanın tamamlanmasını bekleyin.
Aynı kontrolü Parola Yöneticisi sitesinde de gerçekleştirebilirsiniz. En az bir şifre kaydettikten sonra ihlalleri ve güvenli olmayan şifreleri taramak için “Şifre Kontrolüne Git”i tıklayın.
Chrome Şifreleri Nasıl Kontrol Edilir
Şifreler Nasıl Düzenlenir
Chrome’da Güçlü Şifreler Nasıl Oluşturulur
Zamanla şifrelerinizi muhtemelen değiştireceksiniz. Bu, bunları Chrome’daki Google Şifre Yöneticisi’nde de düzenlemeniz gerekeceği anlamına gelir. Bu basit bir süreç. Oturum açabildiğinizden emin olmak için yeni şifrenizi doğru girdiğinizden emin olun.
Chrome Tarayıcı Ayarlarından Şifreyi Düzenle
- Chrome ayarlarında “Otomatik Doldur” altında “Şifreler”i açın.
- “Kayıtlı Şifreler” altında değiştirmek istediğiniz şifreyi bulun.
- Yanındaki üç nokta menüsünü tıklayın.
- “Şifreyi Düzenle”yi seçin.
- İstendiğinde cihazınızın PIN kodunu veya Google hesabı şifrenizi girin. Bu kullandığınız cihaza göre değişir.
- Yeni şifrenizi girin ve “Kaydet”i tıklayın.
Parola Yöneticisi Web Sitesinde Parolayı Düzenle
Çok sayıda parolanız varsa Parola Yöneticisi web sitesini kullanmak bazen daha kolaydır. Her bir kimlik bilgisini görmek daha kolay olmakla kalmıyor, aynı zamanda kullanışlı bir arama özelliği de mevcut.
- Şifre Yöneticisi sitesinde Google hesabınızda oturum açın.
- Değiştirmek istediğiniz şifreyi bulun.
- Devam etmek için yanındaki oku tıklayın ve Google hesabınızın şifresini girin.
- “Düzenle” düğmesini tıklayın, değişikliklerinizi girin ve “Kaydet”i tıklayın.
Chrome’da Şifreleri İçe-Dışa Aktar
Chrome’da Şifreleri İçe ve Dışa Aktarma
Google Şifre Yöneticisi’ne aynı anda aktarmak istediğiniz çok sayıda şifreniz varsa bunu bir CSV dosyasını içe aktararak yapabilirsiniz. Başka bir şifre yöneticisi kullanıyorsanız mevcut şifrelerinizi CSV dosyası olarak dışa aktarın ve ardından Google’a aktarın.
- Google Şifre Yöneticisi sitesine gidin.
- Sayfanın sağ üst köşesindeki “Ayarlar” (dişli) simgesini tıklayın.
- “Şifreleri içe aktar”ın yanındaki “İçe aktar”ı tıklayın.
- CSV dosyanızı seçin ve Google hesabınıza aktarın.
Mevcut bir şifre yöneticiniz yoksa kendi CSV dosyanızı oluşturabilirsiniz. Aşağıdaki sütunlara sahip olduğundan emin olun:
- URL
- Kullanıcı adı
- şifre
Bir CSV’yi içe aktarırken sorun yaşıyorsanız bu üç sütun adının tam olarak yukarıdaki gibi olduğunu doğrulayın.
Dışa aktarma da benzer şekilde çalışır. Yukarıdaki süreçte “İçe Aktar”ı tıklamak yerine “Dışa Aktar”ı tıklayın. Dosyanın nereye kaydedileceğini seçin ve işiniz bitti. Farklı bir şifre yöneticisine geçiyorsanız veya yalnızca şifrelerinizin yedeğini almak istiyorsanız bu işe yarar.
Chrome’da Güçlü Şifreler Oluşturma
bu yazımızda sizlere Chrome’da Güçlü Şifreler Nasıl Oluşturulur göstermeye çalıştık buna benzer yazılarımız için tıklayınız