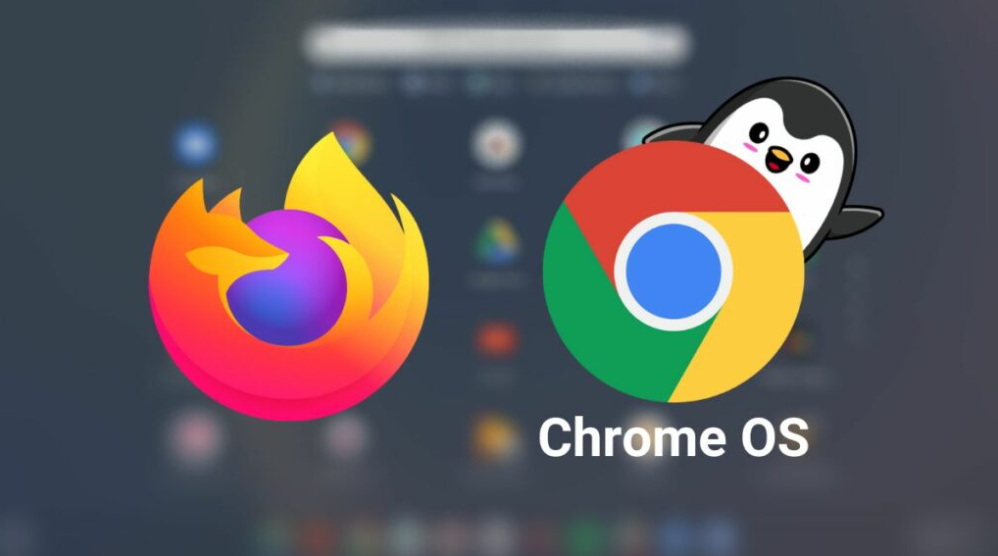Chromebook ta Firefox Nasıl Kurulur, Aşağıda ki adımları birlikte inceleyelim.
Web’de gezinme söz konusu olduğunda, Chrome’u bir Chromebook‘ta kullanabilir ve bir gün arayabilirsiniz. Ancak, Chrome’u sevmeyen, ancak Mozilla Firefox gibi bir şey iseniz, bu makalede, Chromebook’ta Firefox’un nasıl kurulacağına bakalım.
Firefox’u Chromebook’a kurmanın iki yolu vardır – Firefox Android uygulamasını kullanarak veya Linux’ta Firefox Flatpak’ı kullanarak. Android uygulamasındaki Firefox uzantılarını kaçırdığınız için ikincisini yüklemenizi öneririz.
Firefox’u Chromebook’a yükleyin
Firefox’u Chromebook’unuza yüklemek için şu adımları izleyin.
Ayarlar > Gelişmiş > Geliştiriciler > Linux Geliştirme Ortamı’na giderek Chromebook’unuzda Linux desteğini etkinleştirin.
Chrome’u açın ve Crosh’u (Chrome OS Developer Shell) açmak için Ctrl+Alt+T tuş kombinasyonlarına basın.
Yazın vsh terminave enter tuşuna basın.
Sonra lxc config set penguin security.nesting trueyazıp enter’a basın. Bu, Chrome OS’de Flatpak’i etkinleştirmeye yönelik çok önemli bir adımdır.
Chromebook’unuzu yeniden başlatın ve Terminal uygulamasını açın.
Depoları ve paketleri güncellemek için aşağıdaki komutları kopyalayıp yapıştırın.
sudo apt update && sudo apt upgrade
Flatpak’i apt kullanarak kurun. Aynı şeyi yapmak için komut olacaktır.
sudo apt install flatpak
Flatpak kurulumu tamamlandıktan sonra, Terminal’e aşağıdaki komutu yazın ve enter’a basın.
sudo flatpak install firefox
Firefox’u kurmadan önce birkaç istemden geçmeniz gerekecek. Yükleme ilerleme çubuğunu görene kadar enter tuşuna basmanız gerekir.
Kurulum tamamlandığında, uygulama menüsündeki Linux uygulamaları bölümünde Firefox uygulamasını bulacaksınız. İlk lansman biraz zaman alır.
Firefox’u Chromebook’a bu şekilde yükleyebilirsiniz.
Google Play Store’u kullanarak Firefox’u Chromebook’a yükleyin
Uygulama menüsünü açın ve Google Play Store’u açın.
Arama çubuğuna “Firefox” yazın ve enter tuşuna basın.
İlk arama sonucundaki Yükle düğmesine tıklayın.
Tamamlandığında, doğrudan Play Store’dan başlatabilir veya uygulama menüsünü açıp Firefox simgesine tıklayın.
Orta düzeyde bir Linux kullanıcısıysanız, Wine kullanarak Windows için Firefox’u (firefox.exe dosyası) çalıştırmak için Flatpak aracılığıyla Bottles yüklemeyi de deneyebilirsiniz.
Ve elbette, konu Chrome OS tarayıcıları olduğunda Firefox’un sonu gelmiyor. Ayrıca Flatpak’i yüklemeden veya Terminal uygulamasını kullanmadan en son Microsoft Edge tarayıcısını yüklemeyi deneyebilirsiniz.
Tek yapmanız gereken Microsoft Edge’in indirme sayfasına gitmek ve Linux için “.deb” dosyasını indirmek. Dosyaya çift tıklamak yükleme işlemini başlatacak ve Chromebook’unuzda çok kısa sürede Edge’i yüklemiş olacaksınız.