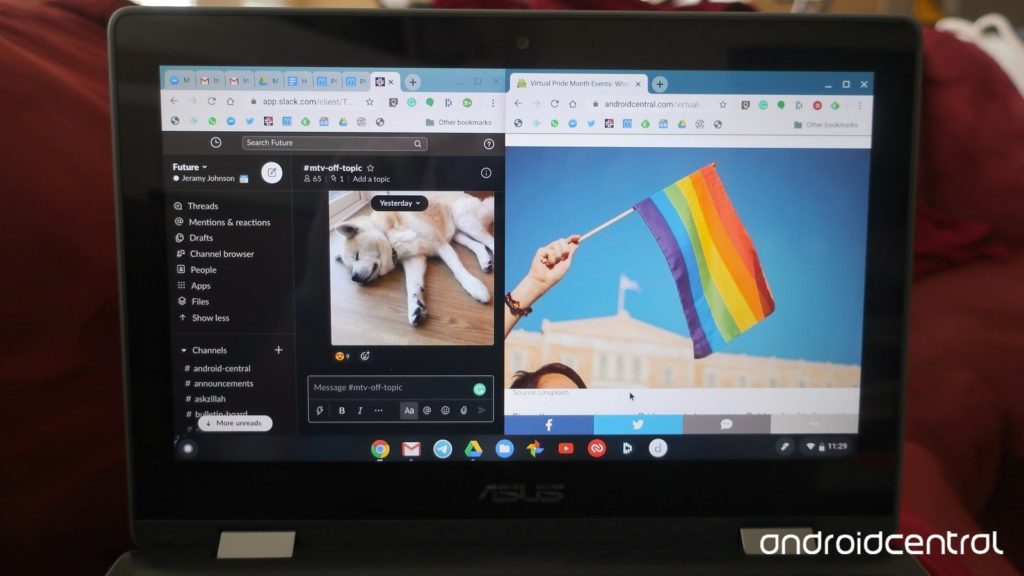Chromebook Bölünmüş Ekran özelliği sayesinde Chromebook’larda çoklu görev yapmak aslında çok kolay . Bu kılavuzda, iki uygulamayı aynı anda barındırmak için Chromebook’unuzdaki ekranı bölmenin dört farklı yolunu size göstereceğiz.
Chromebook’unuzda Bölünmüş Ekran işlevinden en iyi şekilde yararlanmanıza yardımcı olacağız .

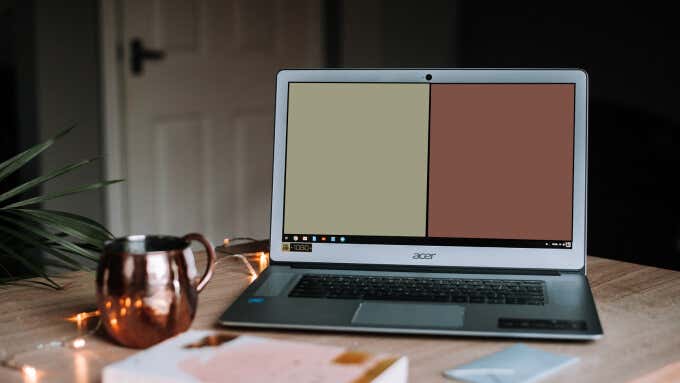
İçindekiler
Yöntem 1: Genel Bakış Ekranından
Göster pencereler anahtar klavyenizdeki F5 noktada yer almaktadır. Bir dikdörtgen ve sağda iki yatay çizgi bulunan anahtardır. Düğmeye basmak, Chromebook’unuzdaki tüm açık uygulamaları, pencereleri ve masaüstlerini bulacağınız Chrome’a Genel Bakış modunu görüntüler . Uygulamaları, genel bakış ekranından çok pencereli bir kuruluma taşıyabilirsiniz. Nasıl yapıldığını görelim.
1. Bölünmüş ekran modunda kullanmak istediğiniz uygulamaları başlatın.
2. Chromebook klavyesinde: Pencereleri göster düğmesine (F5 noktasında bulunur) basın.
Alternatif olarak, dokunmatik yüzeyde üç parmağınızı yukarı kaydırın. Tüm aktif uygulamaların bir kart destesini görmelisiniz.
3. Uygulamalardan birini ekranın Bölünmüş ekranı kullanmak için buraya sürükleyin yazan bölümüne sürükleyin .
Birinci/birincil uygulamayı ekranın sol veya sağ kenarına taşıyın; senin seçimin.
4. Ardından, ikinci uygulamayı tıklayın veya Chromebook’unuzun ekranının diğer tarafındaki boş alana sürükleyin.
Yöntem 2: Sürükle ve Bırak
Bu, Chromebook’unuzda yan yana kurulumda iki uygulamayı düzenlemenin başka bir hızlı yoludur. Bunu yapmak için aşağıdaki talimatları izleyin.
1. İlk uygulamanın başlık çubuğunu tıklayın ve Chromebook’unuzun ekranının sol veya sağ kenarına sürükleyin. Ekranın %50’sini kaplayan şeffaf bir vurgu gördüğünüzde uygulamayı bırakın.
Bu, uygulamayı hangi tarafa sürüklediğinize bağlı olarak, uygulamayı otomatik olarak ekranın sol veya sağ yarısına yerleştirmelidir.
2. İkinci uygulamayı başlatın ve başlık çubuğundan ekranın boş bölümüne sürükleyin.
Uygulama tam ekranı kaplıyorsa , uygulama penceresini yeniden boyutlandırmak için Küçült simgesine dokunun . Aksi takdirde, uygulamayı bölünmüş ekran kurulumuna sürüklemek mümkün olmayabilir.
3. Şeffaf vurgu, uygulamayı yerleştirmek istediğiniz bölümü kapladığında pencereyi bırakın.
Artık her iki uygulama da yan yana ve her biri %50 ekran alanı kaplayacaktır.
Yöntem 3: Klavye Kısayolunu Kullanma
Chromebook’ların veya ChromeOS’un güzelliği, hemen hemen her eylem için bir klavye kısayolu olmasıdır. Birkaç tıklamayla, Chromebook’unuzda çok pencereli bir düzende iki uygulamanız olabilir.
1. Bölünen ekran modunda kullanmak istediğiniz iki uygulamadan herhangi birini açın ve uygulamayı ekranın sol yarısına yerleştirmek için Alt + [ tuşlarına basın .
İlk uygulamanın ekranın sağ kenarında olmasını istiyorsanız, Alt tuşuna ve sağ köşeli parantez, yani Alt + ] ‘ye basın .
2. İkinci uygulamayı açın ve uygulamayı Chromebook ekranınızın diğer yarısına yerleştirmek için aynı klavye kısayolunu kullanın.
Diyelim ki ilk uygulamayı ekranın sol yarısına yerleştirdiniz. Ardından ikinci uygulamayı başlatın ve ikinci uygulamayı diğer yarıya taşımak için Alt + ] tuşlarına basın . İlk uygulamayı sağ kenara yerleştirirseniz, ikinci uygulamayı açın ve pencereyi ekranın sol kenarına sığdırmak için Alt + [ tuşlarına basın .
Profesyonel İpucu: Chromebook’unuzdaki tüm klavye kısayollarını görüntülemek için Ctrl + Alt + / (veya Ctrl + Alt + ? ) tuşlarına basın .
Yöntem 4: Ekranı Kapla/Geri Yükle Düğmesini Kullanın
Büyütme/Geri Yükleme yalnızca bir pencerenin boyutunu değiştirmekle kalmaz ; aynı zamanda ekran düzenlemesi için de kullanabilirsiniz.
1. İlk uygulama penceresinde, Büyüt/Geri Yükle simgesine dokunun ve basılı tutun
2. Simgenin solunda ve sağında iki ok görmelisiniz. Ekranı Kapla simgesini basılı tutarken, uygulamayı ekranın sol yarısına sabitlemek için imleci sola bakan oka getirin. Alternatif olarak, uygulamayı ekranın sağ yarısına göndermek için imleci sağa bakan oka getirin.
3. İkinci uygulamayı başlatın ve pencereyi Chromebook’unuzun diğer yarısına göndermek için işlemi tekrarlayın.
Chromebook Bölünen Ekran İpuçları
Artık Chromebook’ta Bölünen Ekranı nasıl etkinleştireceğinizi bildiğinize göre; çoklu pencere deneyiminizi en üst düzeye çıkarmanıza yardımcı olacak bazı ek ipuçlarını burada bulabilirsiniz.
Uygulama Pencerelerini Bölünen Ekran Modunda Yeniden Boyutlandırın
Bölünen Ekranlardan birini daha büyük bir pencerede görüntülemek isterseniz ; İmleci her iki uygulamanın buluştuğu noktaya getirin ve sınırda sola veya sağa işaret eden iki ok bulunan küçük bir simge görünene kadar bekleyin.
Her iki uygulamanın bölünen oranını aynı anda tercihinize göre ayarlamak için simgeyi uygun yönde hareket ettirin.
Tablet modunda bölünen ekran pencerelerini yeniden boyutlandırmak için uygulamalar arasındaki küçük daire şeklindeki ayırıcıyı tutun ve sola veya sağa sürükleyin.
Chromebook’ta Bölünen Ekran Modundan çıkma
Uygulamalardan herhangi birinin arka planda küçültülmesi veya bir pencerenin tam ekrana büyütülmesi ; bölünen ekran kurulumunu devre dışı bırakacaktır. Ayrıca Bir uygulamayı kapatmak ta aynı sonucu verecektir.
Uygulama Bölünen Ekrana Girmiyor mu?
Bir uygulamayı Chromebook’unuzda çok pencereli bir kurulumda tetikleyemiyorsanız; bunun nedeni uygulamayı desteklemediği içindir. Çoğu durumda, ChromeOS’ta çoklu ekranı desteklemeyen uygulamaların başlık çubuğunda Ekranı Kapla veya Geri Yükle simgesi yoktur. Bu tür uygulamalarda yalnızca Küçült ve Kapat simgesini bulacaksınız. İyi bir örnek, Netflix’tir .
Chromebook ekran hakkında bilinmesi gereken her şey bu kadar . Bir Zoom toplantısında çoklu görev yapmak istediğinizde bunu kullanın .
Ayrıca Chromebook’unuzu tablet modunda kullanırken bile ekranı etkinleştirmek için tüm yöntemleri (klavye kısayolu hilesi hariç) kullanabilirsiniz. Tek fark, uygulama pencerelerini hareket ettirmek ve diğer ilgili işlemleri gerçekleştirmek için parmaklarınızı kullanmanız gerekmesidir.