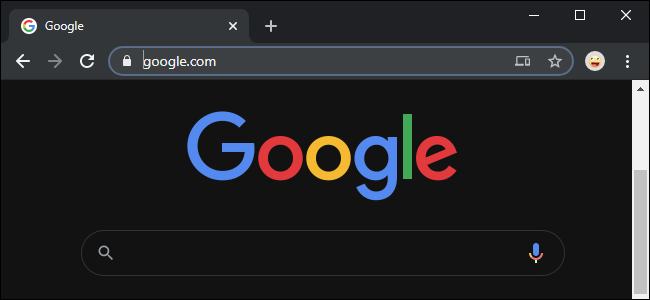Chrome 78’in kolunda yeni bir numara var. Ziyaret ettiğiniz her web sitesinde zorla karanlık modu etkinleştirebilir ve güzel karanlık bir görünüme sahip olabilirsiniz.
Not: Chrome OS 78’den itibaren, bu bayrak görünüşe göre Chrome OS’de ciddi sorunlara neden oluyor. Bir Chromebook kullanıyorsanız veya daha sonra Chrome OS’yi sıfırlamanız gerekirse bunu denemeyin.

Google Chrome zaten yerleşik bir karanlık moda sahiptir. Web siteleri, sitenin bunu desteklediğini varsayarsanız, otomatik olarak karanlık moda geçebilir. Ancak çoğu web sitesinde otomatik karanlık mod veya herhangi bir karanlık mod yoktur.
Chrome’un yeni “Web İçeriği için Karanlık Modu Zorla” seçeneği, milyonlarca web sitesinin karanlık mod bant aralığına atlamasını beklemek yerine, tüm bu parlak web sitelerini karanlık hale getirecektir. Bir iPhone’da “Smart Invert” kullanmak gibi bir şey – açık renkler parlaklaşacak, ancak görüntüleri yalnız bırakacak.
Bu kaba bir çözümdür ve web sitelerinin kendi parlak yeni karanlık temalarını etkinleştirmesini beklemek kadar güzel olmayacaktır. Ama web’i her yerde karanlık hale getirecek. Önceden, açık renkli web sitelerini otomatik olarak karartan tarayıcı uzantılarını indirip yükleyebiliyordunuz. Şimdi, Chrome’da yerleşik olarak bulunur.
Bu seçeneğin etkinleştirilmesi Chrome’da karanlık modu açmaz; bunun için işletim sistemi genelinde karanlık mod seçeneğini etkinleştirmeniz gerekir. Örneğin, Windows 10’da Ayarlar> Kişiselleştirme> Renkler’e gidin ve Varsayılan Uygulama Modunuzu Seçin altında “Koyu” yu seçin. MacOS’ta, karanlık modu Sistem Tercihleri> Genel’den etkinleştirin.
Tüm Web Sitelerinde Karanlık Modu Zorlama
Bu seçenek Chrome 78’de gizli bir bayrak olarak kullanılabilir. Tüm bayraklar gibi, herhangi bir zamanda değişebilecek veya kaldırılabilecek deneysel bir seçenektir. Bir gün, Chrome’un Ayarlar ekranında uygun bir seçeneğe geçebilir veya tamamen kaybolabilir.
Bulmak için Chrome’un Çok Amaçlı Adres Çubuğu’na “chrome: // flags” yazın ve Enter tuşuna basın.
Görüntülenen Denemeler sayfasının üst kısmındaki arama kutusunda “Karanlık Mod” u arayın.
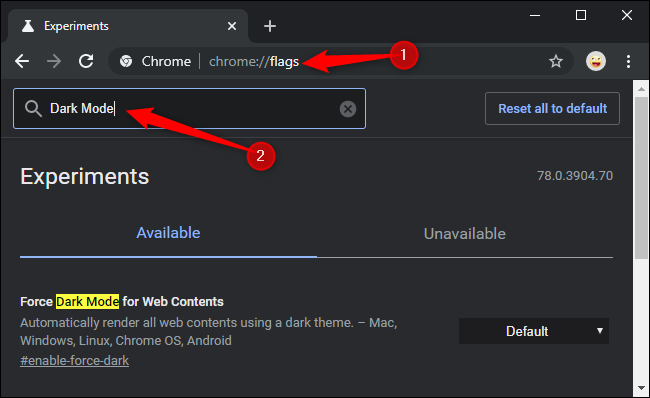

“Web İçeriği için Karanlık Modu Zorla” nın sağındaki kutuyu tıklayın ve varsayılan ayar için “Etkin” i seçin.
Chrome’u yeniden başlatmak için “Yeniden Başlat” ı tıklayın. Chrome tüm açık web sayfalarınızı kapatır ve yeniden başlatır. Tarayıcıyı yeniden başlatmadan önce bu sayfalardaki içeriği (örneğin, metin kutularına yazdığınız şeyler) kaydettiğinizden emin olun.
Göz atın ve nasıl çalıştığını görün. Beğenmediyseniz Chrome’un Denemeler ekranına dönün, bu seçeneği tekrar “Varsayılan” olarak değiştirin ve tarayıcıyı yeniden başlatın. Bu seçeneği devre dışı bıraktıktan sonra Chrome web sitesi renkleriyle uğraşmayı durduracak.
Diğer Karanlık Modu Zorla seçeneklerini de deneyebilirsiniz. Farklı modlar, web sayfalarında farklı sonuçlar verir. Bazıları açık görüntüleri tersine çevirerek bu görüntüleri karartır. Bu, elbette görüntülerin farklı görünmesini sağlayacaktır, ancak sürekli olarak karanlık bir masaüstü istiyorsanız uygun olabilir.
Hoşunuza gitmiyorsa karanlık modu kullanmaya mecbur hissetmeyin. Karanlık mod modaya uygun, ancak aslında sizin için daha iyi olmayabilir. Buna rağmen, karanlık modu yine de seviyoruz.