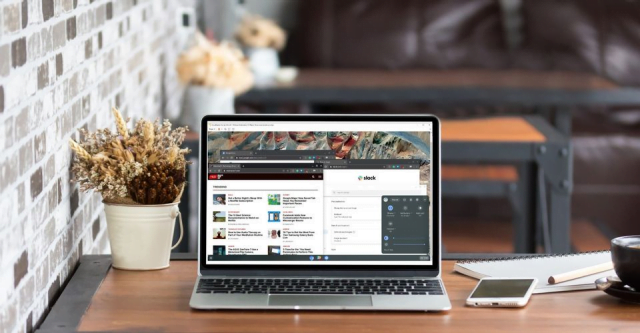
Muhtemelen Chromebook‘lar ve Chrome OS hakkındaki her şeyi zaten duymuşsunuzdur. Google‘ın Chrome OS işletim sistemi, Chromebook‘un başarısının arkasındaki itici güçtür. Kullanıcılara, Google Chrome‘un yanı sıra onunla birlikte gelen çok sayıda web uygulaması ve uzantıya odaklanan, gösterişten uzak bir işletim sistemi sunar.
Chrome OS, büyük bir başarıdır. Geçiş yapmakla ilgileniyor ancak satın almadan önce denemek istiyorsanız, Chrome OS‘yi sanal bir makinede başlatabilirsiniz.
İçerik konuları
Chrome OS’yi Bir Sanal Makinede Önyükleyebilir misiniz?
Chrome OS‘yi başlatmak, satın almadan önce işletim sistemini denemenin harika bir yoludur. Geleneksel uygulamaların eksikliğinin sizi etkileyip etkilemeyeceğini, iş akışının size uygun olup olmadığını ve işletim sistemi hissini beğenip beğenmediğinizi anlayabilirsiniz.
Ancak Chrome OS, Windows veya Linux gibi diğer işletim sistemleri gibi sanal bir makinede önyükleme yapmaz. Normalde, Chrome OS‘yi yalnızca belirli bir donanımda, bir Chromebook‘ta kullanabilirsiniz. Google, sanal makine kullanımına uygun bir Chrome OS sürümü sunmamaktadır.
Ancak, Chrome OS açık kaynaklı bir projeye dayandığından, Neverware CloudReady‘deki zeki ekip, kodu değiştirerek sanal makine yazılımıyla güzel bir şekilde çalışmasını sağlayabilir.
Chrome OS Sanal Makineye Nasıl Yüklenir?
Chrome OS‘yi sanal bir makineye şu şekilde yükleyebilirsiniz. Neverware CloudReady, şu anda VMware için ücretsiz bir Chrome OS sanal makine uygulaması görüntüsü (ISO) sunmaktadır. Önceden, bir Chrome OS VirtualBox görüntüsü de vardı, ancak bu artık mevcut değil.
– VMware’i İndirin ve Yükleyin
Öncelikle, bir VMware Workstation Player kopyasına ihtiyacınız var. VMware Workstation Player, VMware‘in ücretsiz sanal makine aracıdır. Makaleye devam etmeden önce indirin ve kurun.
– Neverware CloudReady Chrome OS’yi İndirin
Ardından, Chrome OS sanal makine uygulama görüntüsüne ihtiyacınız var.
İndirme sayfasına gidin. İndirme bağlantısını bulana kadar aşağı kaydırın.
Bu linke tıklayarak da indirebilirsiniz.
Chrome OS Görüntüsünü VMware’e Aktarın
Şimdi, Chrome OS sanal makine imaj dosyasını VMware‘e aktarın.
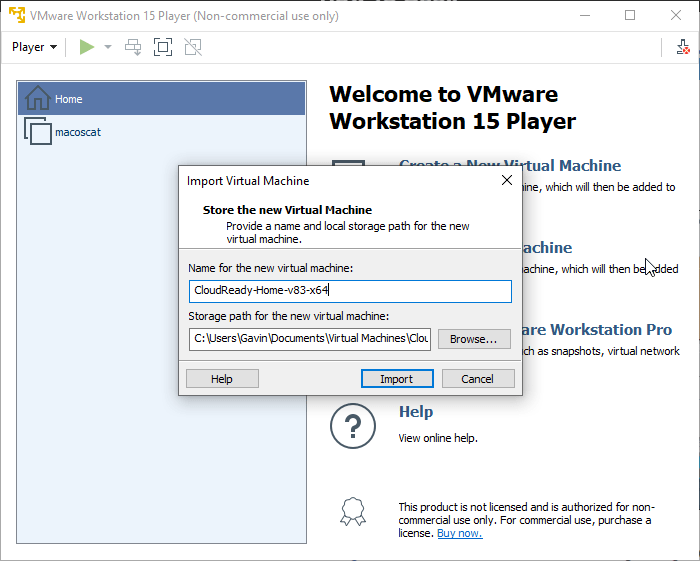
- VMware Workstation Player‘ı açın.
- Sırasıyla Oynatıcı (Player) ⟶ Dosya ⟶ Aç menülerine tıklayın.
- Ardından, PC’de Chrome OS görüntüsünü indirdiğiniz klasöre göz atın.
- Sanal Makineyi İçe Aktar penceresi açılacaktır. Varsayılan seçenekleri koruyun ve İçe Aktar‘a tıklayın.
İçe aktarma tamamlandıktan sonra, sanal makine listesinde, eklediğiniz sanal makinenin bulacaksınız.
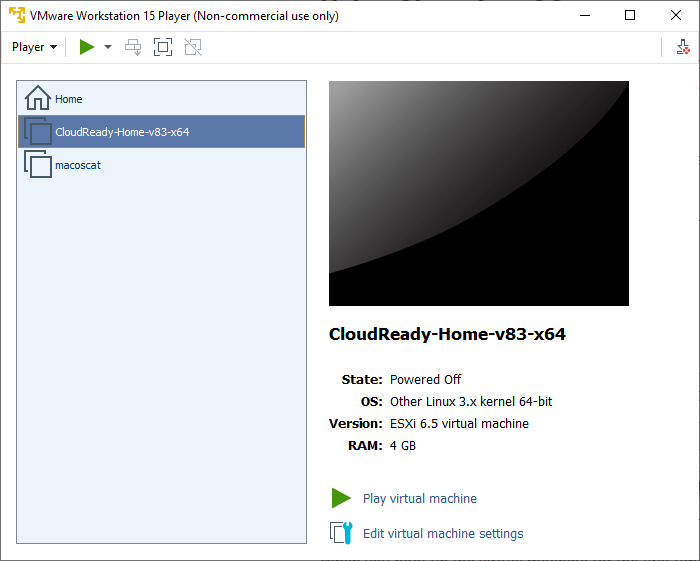
Chrome OS Sanal Makinesini Önyükleyin (Başlatın)
VMware‘de CloudReady-Home sanal makineye çift tıklayın. Chrome OS sanal makinesi önyüklenecektir (başlatılacaktır); başlaması uzun da sürmez.



































