Chkdsk, diğer adıyla Disk Denetleme komutu, Windows’ta bulunan bir yardımcı programdır. Bu yardımcı program 1980’lerde DOS günlerine kadar uzanıyor. Chkdsk komutunu Komut İstemi aracılığıyla ve Windows’taki Disk Tara seçeneğiyle çalıştırabilirsiniz. Ayrıca bazı kullanıcılar için sistem açılışında otomatik olarak taramaya başlayabilir.
Chkdsk, dizüstü bilgisayarınızın veya masaüstünüzün sabit disk birimindeki dosya sistemini tarar. Daha sonra algıladığı dosya sistemi hatalarını düzeltir. Bozuk disk sektörlerini de tarayabilir ve düzeltebilir. Bu nedenle, Chkdsk bir sabit sürücü sistemi bakım yardımcı programıdır.

Chkdsk günlükleri nerede saklanır? ?
Chkdsk, taramalara ve uygulanan düzeltmelere genel bir bakış sağlayan günlükleri tutar. Bu günlük dosyaları C: sürücüsündeki System Volume Information> Chkdsk klasöründe saklanır.
Ancak, Sistem Birim Bilgileri, Dosya Gezgini’nin Korunan işletim sistemi dosyalarını gizle seçeneği seçiliyken görüntülenmeyen gizli bir klasördür. Ayrıca, bu klasörü açmak ve Chkdsk alt klasöründeki günlükleri görüntülemek için Sistem Birim Bilgileri’ne sahip olmanız gerekir.

Chkdsk günlüklerine nasıl göz atabilirim?
1. Olay Görüntüleyicisi ile Chkdsk günlüklerini açma
- Olay Görüntüleyicisi Chkdsk günlük dosyalarını görüntülemek için daha iyi bir yol sağlar. Windows 10’un Olay Görüntüleyicisi’nde Chkdsk günlüklerini açmak için Windows tuşu + S kısayol tuşuna basın.
- Açılan arama kutusuna Olay Görüntüleyicisi girin.
- Doğrudan aşağıdaki anlık görüntüde olduğu gibi penceresini açmak için Olay Görüntüleyicisi’ni seçin.
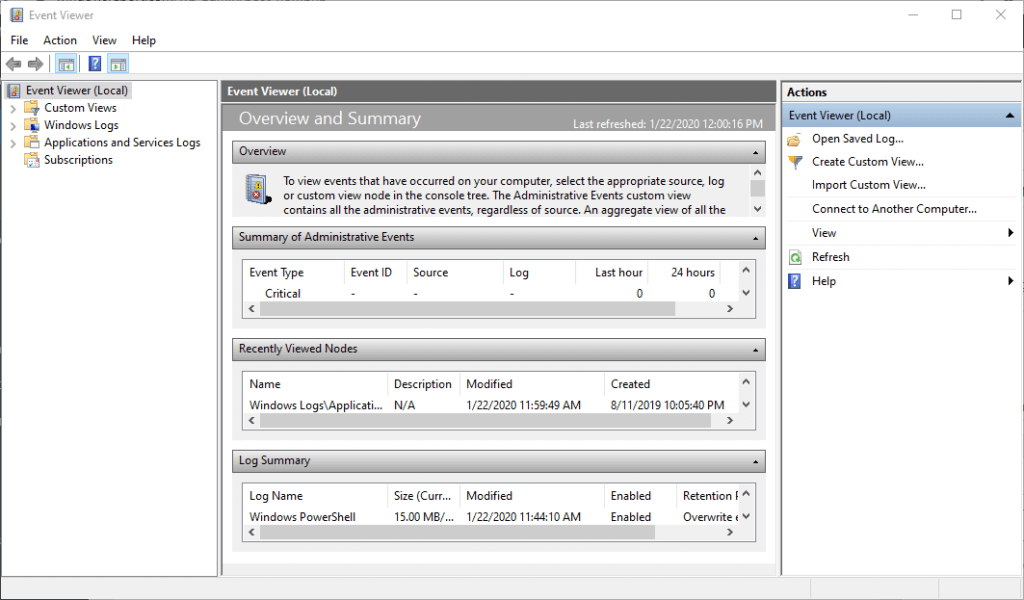
- Olay Görüntüleyicisi’nin solundaki Windows Günlükleri > Uygulamalar’ı seçin.
- Doğrudan aşağıda gösterilen pencereyi açmak için Olay Görüntüleyicisi’nin sağındaki Geçerli Günlüğe Filtre Uygula’yı tıklayın.
- Tüm Olay Kimlikleri metin kutusuna ‘26226’ girin.
- OK düğmesine basın.
- Daha sonra, Chkdsk olay günlüğü ayrıntılarını görüntülemek için Bilgi’yi tıklatın.
2. Chkdsk günlüklerini PowerShell ile açın
- PowerShell’deki Chkdsk günlüklerine bakabilirsiniz. Bunu yapmak için, Çalıştır’ı açan Windows tuşu + R klavye kısayoluna basın.
- PowerShell’i Çalıştır’a girin ve Tamam’ı tıklatın.
- Ardından PowerShell’de en son chkdsk günlüğünü görüntülemek için bu komutu girin: get-winevent -FilterHashTable @ {logname = ”Application”; id =”1001″} | ? {$ _. providername –match “wininit”} | fl Bu komutu girdikten sonra Enter tuşuna basın.
- Bu günlük için bir metin dosyası almak üzere aşağıdakileri girin: get-winevent -FilterHashTable @ {logname = ”Application”; id =”1001″} | ? {$ _. providername –match “wininit”} | fl oluşturuldu, ileti | dosya dışı DesktopCHKDSKResults.txt. Günlüğün metin dosyası masaüstünde olacaktır.
Bunlar Chkdsk günlüklerini görüntülemek için iki alternatif yöntemdir. Bu günlükler Chkdsk taramalarının beş aşamasını ve dosya sistemine uygulanan düzeltmeleri gösterecektir.
Diğer soru ve önerileriniz için aşağıdaki yorum bölümüne ulaşmaktan çekinmeyin.

