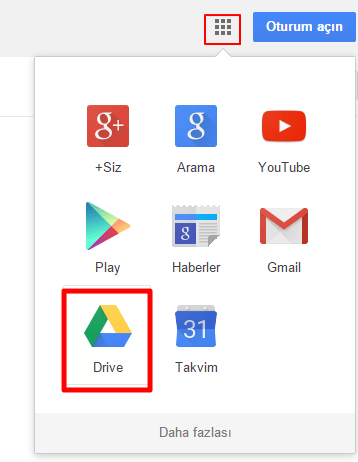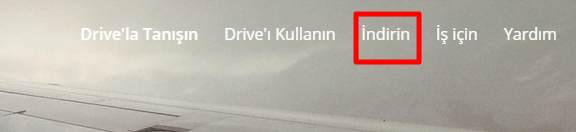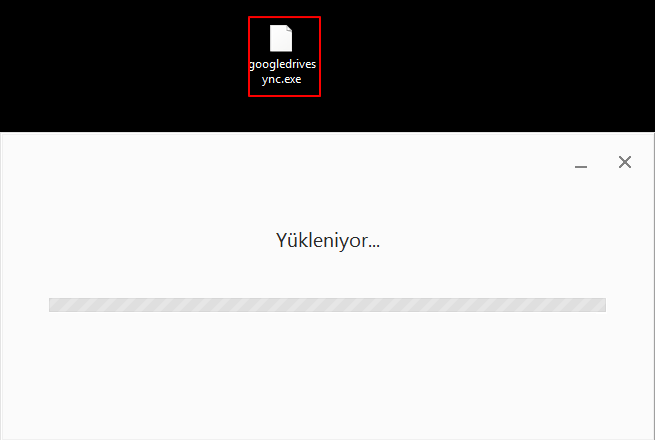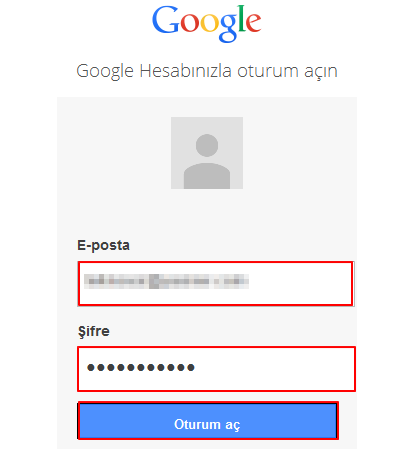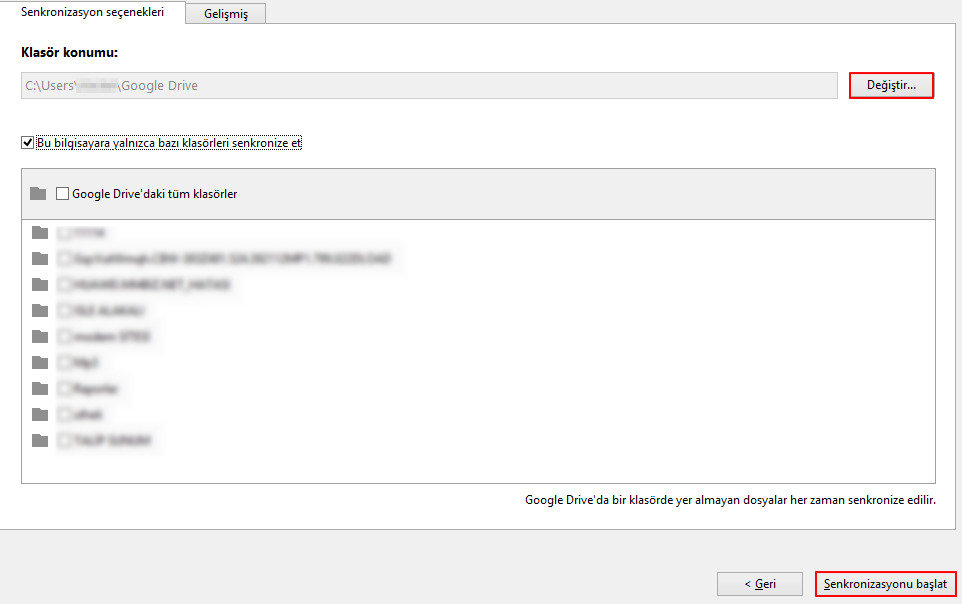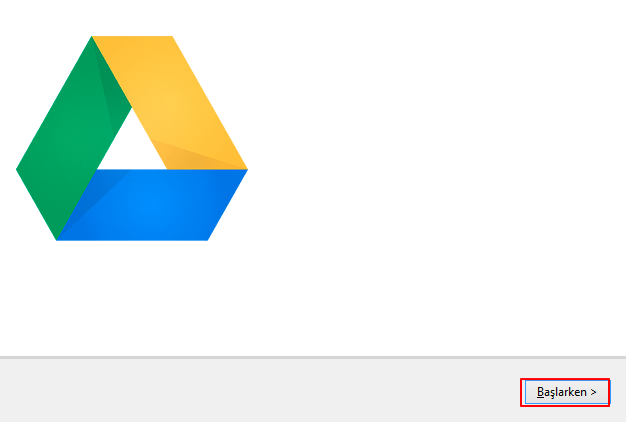
Dosyalarınız sizin için kıymetlidir. Çalışmış olduğunuz bir dosya kişisel bilgisayarınız ya da mobil cihazınızın arıza yapması bu dosyaya bir daha ulaşamayacağınız anlamına gelmiyor. Bu durumda Çevrim içi yedekleme programları imdadımıza yetişiyor.
Çevrim içi yedekleme orijinal isimiyle online backup, bilgisayar ve Mac kullanıcılarının belirlemiş olduğu belirli klasörlerdeki dosyaları bulut sistemiyle hizmet alınan programın sunucularına yüklemesi işlemidir. Son zamanlarda mobil cihazların işletim sistemlerindeki gelişmeyle birlikte mobil cihazlarda da kullanılmaktadır.
Çevrim içi yedekleme programları tanımlamada da söyleğimiz gibi bulut sistemi kullanmaktadır. Kurulu olan her aygıtta aynı hesap üzerinden birden fazla kullanıcı aynı anda yedekleme ve silme işlemi yapabilir.
Bu yazımızda size Google Drive çevrimiçi yedekleme sisteminden bahsedeceğiz.
Google firması her ürününde olduğu gibi bu ürününde de Google hesabı olmadan kullanımına izin vermemektedir. Öncelik bir @gmail.com ya da şirketinizin Google mail sunucularından barındırdığınız @firmanız.com gibi bir hesap oluşturalım.
Sonrasında Google resmi websitesine giriş sağlayarak Google aplikasyonlarının bulunduğu sağ üst köşedeki Google Drive simgesini tıklayalım
Sonra açılacak olan sayfada İndirin linkini tıklayalım.
Sonrasında Mac ya da PC de kullanılacaksa Mac ve PC mobil cihazlarda kullanıcaksanız uygun işletim sistemini seçin. Biz bu anlatımda bilgisayar için kurulum gerçekleştireceğiz.
Gelen popup pencerede Kabul Et ve Yükleyi tıklayarak programı bilgisayarımıza indirelim. Ve programı yükleyelim
Program yüklendikten sonra programın tanıtım sayfası çıkacaktır. Kuruluma geçmek için Başlarkeni tıklayalım.
Bir sonraki aşamada sizden Google hesap bilgileri istenecektir. E-posta adresinizi ve parolanızı yazarak oturum aç diyelim.
Oturum açıldıktan sonra nasıl kullanacağınız konusunda göresel olarak birkaç ipucu olan sayfalar gelecektir. Bunlara İleri diyerek geçebilirsiniz.
En son aşamaya gelindiğinde Bitti ve Gelişmiş kurulum sekmeleri gelecektir. Bitti derseniz Belgeler klasörünüzde Google drive isminde bir klasör oluşturulur. Ve bu klasöre yüklenen her dosya ve klasör otomatik olarak senkronize olacaktır.
Eğer Gelişmiş kurulumu tıklarsanız bilgisayarınızda bulunan herhangi bir klasörü gösterim bu klasörün senkronize olmasını sağlayabilirsiniz.
Son olarak Senkronizasyonu başlat dedikten sonra sekronize işleminiz başlayacaktır.