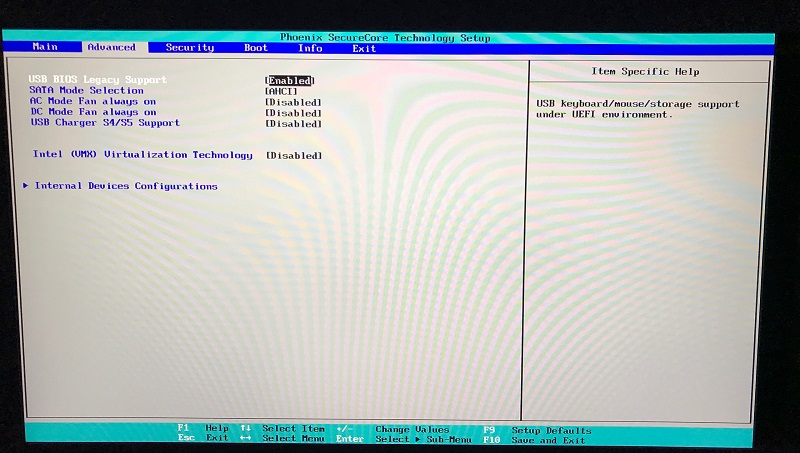Casper Excalibur Windows 10 boot ayarları nasıl yapılır? Excalibur USB görmüyor. Excalibur G700 Bios ayarları nasıl yapılır?
İlk olarak Casper bilgisayarınızda Windows 10’da bir sorun çıktığında yapmamız gerekenleri anlatacağım.
G770 Excalibur serilerinde bios ayarlarını yapılandırmadan USB üzerinden temiz kurulum yapılamıyor.
İçindekiler
Excalibur G770 Bios ayarları
Excalibur Serilerinde bios ayarları için ilk açılış ekranında F2 ile bios ekranını açıyoruz. Ardından Boot sekmesine giderek birincil seçeneğini USB bellek olarak kaydediyoruz.
İlk olarak F2 ile Bios ekranına ulaşıyoruz.
casper excalibur bios
Ardından ikinci adım olarak Boot menüsüne gidiyoruz. Bir sonraki aşamada Boot Type Order alanına geliyoruz.
casper excalibur boot
Resimde de görüldüğü gibi USB Device seçeneğini F6 tuşuna basarak birinci sıraya getiriyoruz.
Bu ayarları yaptıktan sonra bir sonraki aşamaya geçiyoruz.
Excalibur G770 Security ayarları
Bilgisayarımız üzerinden USB üzerinden başlangıç için Security ayarlarında da değişiklik yapıyoruz.
Bios ekranında üst alandan Security alanına gidiyoruz.
Şimdi ise Security Boot Option seçeneğini Disable olarak seçiyoruz.
Bu işlem sonrasında F10 tuşuna basarak kaydediyoruz.
Şimdi USB üzerinden Casper Excalibur cihazımızı başlatabiliriz.
Windows 10 kurulumu için Windows resmi sitesi üzerinden temiz kurulum için USB’ye yükleme yapabilirsiniz.
Bir diğer konu ise USB belleklerin 3.0 ve 2.0 destekleri. Bu aşamada eğer bilgisayar USB görmez ise sağ ve solda yer alan USB girişlerini deneyebilirsiniz.
Şimdi ise Windows 10 kurulumuna geçebiliriz. Windows 10 temiz kurulum.
Öncelikle Windows 10 kurulum medyamızı hazırlayalım.
- İlk kurulum ekranında seçeneklerimizi belirledikten sonra İleri’ye tıklayalım.
- Şimdi Yükle seçeneğine tıklayalım.
- Yukarıda anlatıldığı gibi daha önceden etkinleştirilmiş bir Windows 10 lisansınız varsa ‘’Ürün anahtarım yok’’ seçeneğine tıklayalım. Eğer kutulu bir Windows 10 satın aldıysanız ürün anahtarınızı giriniz.
- Yükleme medyamızın içinde hem Pro sürümü hem Home sürümü mevcut. Bizim lisansımız Home sürümü olduğu için Home’u seçtik. Kendinize uygun olanı seçebilirsiniz.
- Lisans koşullarını kabul edelim ve İleri’ye tıklayalım.
- Bir sonraki adımda ise ‘’Özel: Yalnızca Windows’u yükle(gelişmiş)’’ seçeneğine tıklayalım.
- Aşağıda görüldüğü gibi harddiskiniz tek parça halinde görülüyorsa direkt olarak ileri seçeneği tıklayabilirsiniz. Fakat birden fazla bölümlere ayrılmış durumda ise birleştirmek için diğer bölümleri silmeniz gerekir. Unutulmamalıdır ki bu bölümler arasında bilgisayarınızın kurtarma bölümü olabilir. Bu bölümleri silerseniz üreticinin varsayılan yazılımına tekrar dönemezsiniz.
- Yükleme başladı. Tamamlanana kadar bekleyelim.
- Yükleme tamamlandı.