Özellikle yeni bir aygıt yüklediyseniz, donanımınız için güncelleştirilmiş sürücüler bulunup bulunmadığını görmek için Windows Update’i istediğiniz zaman kontrol edebilirsiniz. Ardından, güncellenmiş sürücüleri yükleyebilirsiniz. Bunu nasıl yapacağınız aşağıda açıklanmıştır:
- Başlat düğmesini Başlat düğmesini tıklatarak Windows Update’i açın. Arama kutusuna Güncelleştir yazın ve sonuç listesinde Windows Update’i tıklatın.
- Sol bölmede Güncellemeleri kontrol et’i tıklayın. Kullanılabilir güncelleme varsa, her güncelleme hakkında daha fazla bilgi görmek için bağlantıları tıklayın. Windows Update, bir güncelleştirmenin önemli, önerilen veya isteğe bağlı olup olmadığını bildirir. Her güncelleme türü sürücüler içerebilir.
- Yüklemek istediğiniz güncelleştirmeleri seçin sayfasında, donanım aygıtlarınız için güncelleştirmeleri arayın, yüklemek istediğiniz her sürücünün onay kutusunu seçin ve ardından Tamam’ı tıklatın. Kullanılabilir sürücü güncellemesi olmayabilir.
- Windows Update sayfasında Güncelleştirmeleri yükle Yönetici simgesini tıklatın. Yönetici parolası girmeniz veya onaylamanız istenirse, parolayı yazın veya onaylayın. Windows Update, güncelleştirmelerin başarıyla yüklenip yüklenmediğini size bildirir.
Not:
Bazı güncellemeler için bilgisayarınızı yeniden başlatmanız gerekir.

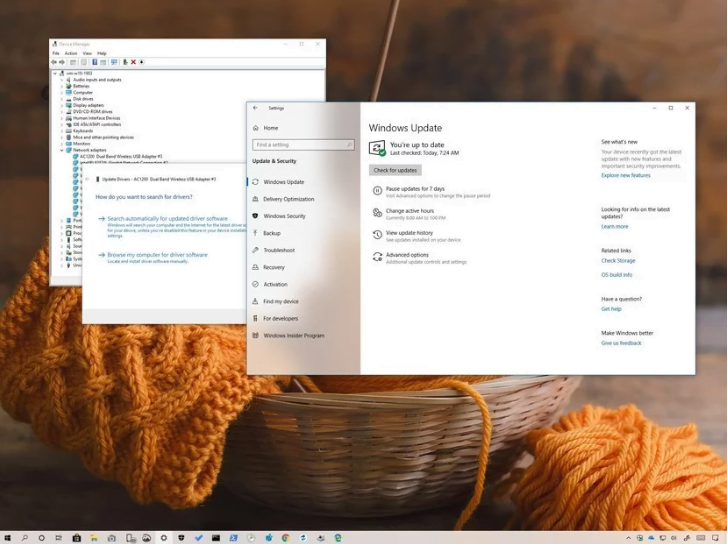
Windows’u Önerilen Güncelleştirmeleri Yükleyecek Şekilde Ayarlamak İçin
Donanımınız için otomatik olarak kullanılabilir sürücü güncellemelerini almak için Windows’u önerilen güncelleştirmeleri yükleyecek şekilde ayarlayın. Windows’u önemli ve önerilen güncelleştirmeleri veya yalnızca önemli güncelleştirmeleri otomatik olarak yükleyecek şekilde ayarlayabilirsiniz. İsteğe bağlı güncellemeler otomatik olarak indirilmez veya yüklenmez. Aygıtlarınız için kullanılabilir tüm güncelleştirmeleri almak için, isteğe bağlı güncelleştirmeler için Windows Update’i düzenli olarak denetleyin.
- Başlat düğmesini Başlat düğmesini tıklatarak Windows Update’i açın. Arama kutusuna Güncelleştir yazın ve sonuç listesinde Windows Update’i tıklatın.
- Sol bölmede Ayarları değiştir’i tıklayın.
- Önemli güncellemeler altında, listedeki bir öğeyi tıklayın. Hangi güncellemelerin otomatik olarak indirilip yükleneceğine karar verebilirsiniz.
- Önerilen güncellemeler altında, Önemli güncelleştirmeleri aldığım şekilde Bana önerilen güncelleştirmeleri de verin onay kutusunu seçin ve ardından Tamam Yönetici simgesini tıklatın. Yönetici parolası girmeniz veya onaylamanız istenirse, parolayı yazın veya onaylayın. Ayrıca, bilgisayarınızı kullanan herkesin, Tüm kullanıcıların bu bilgisayara güncelleştirme yüklemesine izin ver onay kutusunu seçerek güncellemeleri yüklemesine izin verebilirsiniz.
Bir Sürücüyü Kendiniz İndirmek Ve Güncellemek İçin
Windows’un aygıt sürücülerini otomatik olarak yüklemesine izin vermek en iyisidir. Ancak Windows aygıtınız için bir sürücü bulamazsa, aygıt üreticisinin web sitesinde bir sürücü arayabilirsiniz. Sürücü güncellemeleri genellikle bu tür sitelerin destek bölümünde bulunur.
Güncellenmiş sürücüyü bulduktan sonra, web sitesindeki kurulum talimatlarını izleyin. Çoğu sürücü kendi kendine yüklenir; bunları indirdikten sonra, yüklemeyi başlatmak için genellikle dosyayı çift tıklarsınız ve ardından sürücü kendini bilgisayarınıza yükler.
Bazı cihazların kendiniz kurmanız gereken sürücüleri vardır. Kendi kendine yüklenmeyen bir sürücü indirirseniz, aşağıdaki adımları izleyin. (Bu adımları gerçekleştirmek için yönetici olarak oturum açmış olmanız gerekir.)
- Başlat düğmesini, Başlat Panelini, Denetim Masası’nı, Sistem ve Güvenlik’i ve ardından Sistem’in altında Aygıt Yöneticisi’ni tıklatarak Aygıt Yöneticisi’ni açın. Yönetici simgesi Yönetici parolası girmeniz veya onaylamanız istenirse, parolayı yazın veya onaylayın.
- Donanım kategorileri listesinde, güncellemek istediğiniz aygıtı bulun ve ardından aygıt adını çift tıklatın.
- Sürücü sekmesini tıklatın, Sürücüyü Güncelleştir’i tıklatın ve ardından yönergeleri izleyin. Yönetici simgesi Yönetici parolası girmeniz veya onaylamanız istenirse, parolayı yazın veya onaylayın.

