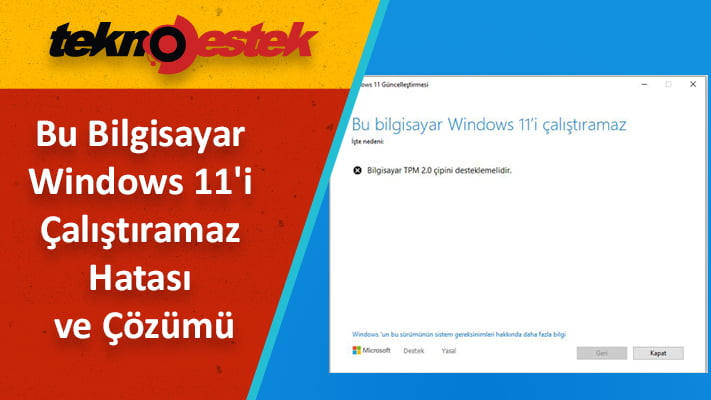Çeşitli kullanıcılar, bilgisayarlarının Windows 11 ile uyumlu olup olmadığını kontrol ederken hatalarla karşılaştığını bildiriyor. Bunlarda biri de Bu Bilgisayar Windows 11’i Çalıştıramaz Hatası.
Makineler minimum donanım gereksinimlerine uysa da, Microsoft’un yardımcı programı bir hata mesajı gönderir.

İşin sırrı, anakartta bir TPM 2.0’a ve etkinleştirilmesi gereken bir BIOS ayarına sahip olmaktır.
Herkes Windows 11’in keyfini çıkarmak istiyor ve birçok kullanıcı, bilgisayarlarının uyumlu olup olmadığını kontrol ederken Bu bilgisayar windows 11’i çalıştıramaz hatası aldığından şikayet ediyor.
Ne yazık ki bu, Microsoft tarafından istenen minimum sistem gereksinimlerine gerçekten uyan makinelerde bile oluyor.
Bu bilgisayar Windows 11’i çalıştıramaz
Hata mesajı ayrıca, Microsoft’un resmi sistem gereksinimleri sayfasında makinenizle gerçekten gezinirken, taramadan sonra Bu PC Windows 11’i çalıştırmayacağı şeklinde görünecektir.
Bunu da son teknoloji bir Dell XPS 17 makinesinde, canavar sistem gereksinimleriyle kontrol ettik ve raporların geçerli olduğunu söyleyebiliriz.
PC, dağları yerinden oynatacak güçlü donanım özelliklerine sahip olsa da, PC Health Check uygulaması Windows 11’in uyumlu olmadığını söylüyor.
Sorun nadiren makinenin kendi donanımında yatmaktadır, ancak daha çok anakartta bir TPM 2.0 yongasının ve etkinleştirilmesi gereken bir BIOS ayarının (Güvenli Önyükleme adı verilen) bulunmasından kaynaklanmaktadır.
İçindekiler
Bilgisayarınızın Windows 11’e hazır olup olmadığını nasıl kontrol edebilirsiniz?
- PC Sağlık Kontrolü uygulamasını indirin
- PC Health Check uygulamasını yükleyecek olan indirilen dosyayı çalıştırın.
- Yüklendikten sonra uygulamayı açmak için Bitir’e tıklayın.
- Şimdi Şimdi kontrol et butonuna tıklayın.
- Umarım, Bu bilgisayarın Windows 11 gereksinimlerini karşıladığını söyleyen bir mesaj alırsınız. Artık hangi yüklü uygulamaların yeni işletim sistemiyle uyumlu olduğunu görmek için Tüm sonuçları gör veya Cihaz özellikleri üzerine tıklayabilirsiniz.
Ne yazık ki, işletim sistemini gerçekten yüklemeye çalıştığınızda bilgisayarınızın hazır olmadığına dair kötü haberi almak için PC Sağlık Kontrolü uygulamasından bu harika mesajı da görebilirsiniz.
Bu yüzden uyumluluk sorunlarını aşmak ve bir an önce Windows 11’i kurmak için birkaç çözüm hazırladık.
Bu PC Windows 11’i çalıştırmaz diyen hatayı nasıl düzeltebilirim ?
1. Bilgisayarınızda TPM 2.0 yongası olup olmadığını kontrol edin
1.1 Güvenilir Platform Modülü konsolunu başlatın
- Windows + R tuşlarına basın. tpm.msc yazın ve Enter basın veya Tamam tıklayın.
- In TPM Üretici Bilgileri ekranında, değerini kontrol Spesifikasyon Sürümü. Bu, ekran görüntümüzdeki gibi 2.0’a eşit olmalıdır.
- Bunun yerine Uyumlu TPM bulunamadı mesajıyla ilgili bir hata alıyorsanız, TPM yongası anakartınızda mevcut değildir veya aslında BIOS’ta devre dışıdır.
Yani, bilgisayarınızda TPM 2.0 yongası olup olmadığını henüz bilmiyorsunuz. Kesin olarak öğrenmek için bunu BIOS’unuzda kontrol etmeniz ve TPM Desteğini etkinleştirmeniz gerekir.
1.2. BIOS’a girin ve TPM Desteğini etkinleştirin
- Bilgisayarınızı yeniden başlatın ve BIOS’a girin. Genellikle, Windows açılmadan önce klavyenizdeki bir F(işlev) veya Deltuşlara basmanız gerekir. Ancak bu her üretici için farklıdır. Bu konuda kılavuzunuzu kontrol edin.
- Şimdi BIOS’unuzdaki Gelişmiş seçeneklere gidin, TPM Desteği seçeneğini bulun ve etkinleştirin.
- BIOS’u kaydedin ve çıkın. Bunu genellikle tuşuna basarak yapabilirsiniz F10ancak bu PC’niz için farklı olabilir.
TPM ile ilgili herhangi bir seçenek bulamazsanız, bilgisayarınızda TPM 2.0 yongası yok demektir. Yine de TPM kontrolünden kaçınabilirsiniz, bu nedenle Windows 11’in TPM olmadan nasıl kurulacağına ilişkin kılavuzumuzdaki adımlarımızı izleyin.
2. appraiserres.dll dosyasını indirin ve değiştirin
- İlk olarak, Microsoft’a özel sayfadan Windows 10 ve Windows 11 ISO dosyalarını alın.
- Windows 10 kitinde appraiserres.dll dosyasını arayın, üzerine sağ tıklayın ve Kopyala’yı seçin.
- Windows 11 ISO’yu takın.
- ISO’yu yükledikten veya çıkardıktan sonra Sources klasörüne gidin ve klasörün içindeki appraiserres.dll dosyasını silin.
- Şimdi Windows 10 kitinden kopyaladığınız appraiserres.dll dosyasını Windows 11 Sources klasörüne yapıştırın.
- Windows 11’i bilgisayarınıza yeniden yüklemeyi deneyin.
Windows 10 işletim sistemi bir bilgisayarda TPM 2.0 yongası olup olmadığını kontrol etmez. Bu nedenle temel olarak dosyayı Windows 11’dekiyle değiştirerek bu işlemi atlamaya zorlarsınız.
3. Güvenli Önyüklemenin etkin olup olmadığını kontrol edin
- Bilgisayarı yeniden başlatın ve Windows açılmadan önce bilgisayarınızın kılavuzuna göre bir Fveya Deltuşlarına basarak BIOS’a girin.
- Güvenli Önyükleme seçeneğinin konumunu bulmak için BIOS menüsünde arama yapın ve açın. Bunu genellikle Güvenlik ayarları altında bulabilirsiniz, ancak bu her BIOS için farklılık gösterir.
Microsoft, Windows 11’in Güvenli Önyükleme özellikli bir makine gerektirdiğini iddia ediyor. Ancak aslında bu özelliğin Açık olması gerekiyor. O kadar basit değil, değil mi?
Prosedürün sonunda, PC Health Check Utility ile tekrar kontrol edebilirsiniz ve şimdi bir onay mesajı almalısınız.
Yine de bu bilgisayar gereksinimleri karşılamıyorsa ne yapabilirim ?
Maalesef bu yazının başında bahsettiğimiz yanlış-olumlu mesaj dışında yanlış-olumsuz mesaj alma ihtimali de var.
Bu, bilgisayarınızın Windows 11’e yükseltmek için tüm gereksinimleri karşıladığı anlamına gelir. Ancak Windows Update bölümünü ziyaret ettiğinizde, yükseltemeyeceğinizi belirten bir mesaj görürsünüz.
Tam mesaj, Bu bilgisayarın şu anda Windows 11 için tüm sistem gereksinimlerini karşılamadığını söylüyor. Ayrıntıları alın ve PC Health Check uygulamasında yapabileceğiniz şeyler olup olmadığına bakın.
Microsoft bu sorun için bir çözüm üzerinde çalışırken, yine de ISO dosyasını veya Windows 11 Kurulum Yardımcısı’nı kullanarak Windows 11’e yükseltme yapabilirsiniz.
Ancak, hiçbir işletim sistemi algılanmadığı için sisteminizin açılmayacağı bir karmaşaya düşebilirsiniz.
Bu durumda, diskteki verileri değiştirmeden veya silmeden diskinizi Ana Önyükleme Kaydı’ndan (MBR) GUID Bölüm Tablosu (GPT) bölüm stiline geçirmek için bir disk dönüştürücü kullanmanız gerekir.
Herhangi bir veri kaybetmeyeceğinizi söylese de. Bunu yapmadan önce verilerinizin bir yedeğini oluşturmanızı şiddetle tavsiye ederiz. Ancak diskinizi GPT’ye dönüştürdükten sonra, önyüklemeden önce BIOS’tan Eski veya CSM önyüklemesini devre dışı bırakın.
Rehberimizin tüm uyumluluk sorunlarını çözmenize yardımcı olduğunu ve sonunda Windows 11’in keyfini çıkarabileceğinizi umuyoruz.
Hala herhangi bir sorununuz varsa veya herhangi bir öneriniz varsa. Bunları bu makalenin altındaki bir yorumda ele alabilirsiniz, en kısa sürede size geri döneceğiz.