Windows 10 birçok PC kullanıcısı için ücretsiz yükseltme olarak burada, ancak Mac kullanıcısıysanız ne olacak?
Mac kullanıcısıysanız ve Windows 10’u iMac üzerinde çalıştırmak istiyorsanız, bugün size bunu nasıl yapabileceğinizin iki yolunu göstereceğiz.
İMac üzerinde Windows 10’u çalıştırmanın iki yolu vardır, Boot Camp’i veya sanal bir makine kullanabilirsiniz. Boot Camp kullanmaya karar verirseniz, yalnızca Windows 10 için ayrı bir bölüm oluşturabilir ve iMac’inizi doğrudan Windows 10’a önyükleyebilirsiniz. Boot Camp’i kullanmanın, iMac’inizin tam donanım gücünü kullanması nedeniyle gelişmiş performans gibi bazı avantajları vardır.
Başlamadan önce, 2012’nin sonlarından itibaren çoğu Mac’in Windows 10 çalıştırabileceğini bilmelisiniz, ancak bilgisayarınızın burada listede olduğundan emin olun.
Boot Camp kullanarak Windows 10’u iMac’e yükleme
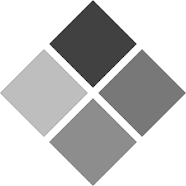

Öncelikle Windows 10 Disk Görüntüsü’nün 64 bit sürümünü buradan indirmeniz gerekir. Ardından, Windows 10 yükleyicisini eklemek için 16GB veya daha fazla USB flash sürücüye ihtiyacınız olacak. Harika bir şey, Boot Camp’in artık güncellenmiş olması ve 64 bit iMac’lerde Windows 10’u desteklemesi, ancak mevcut tüm güncellemeleri kontrol ettiğinizden emin olmanızdır. Ayrıca sabit sürücünüzde en az 30 GB boş alan bulunduğundan emin olun.
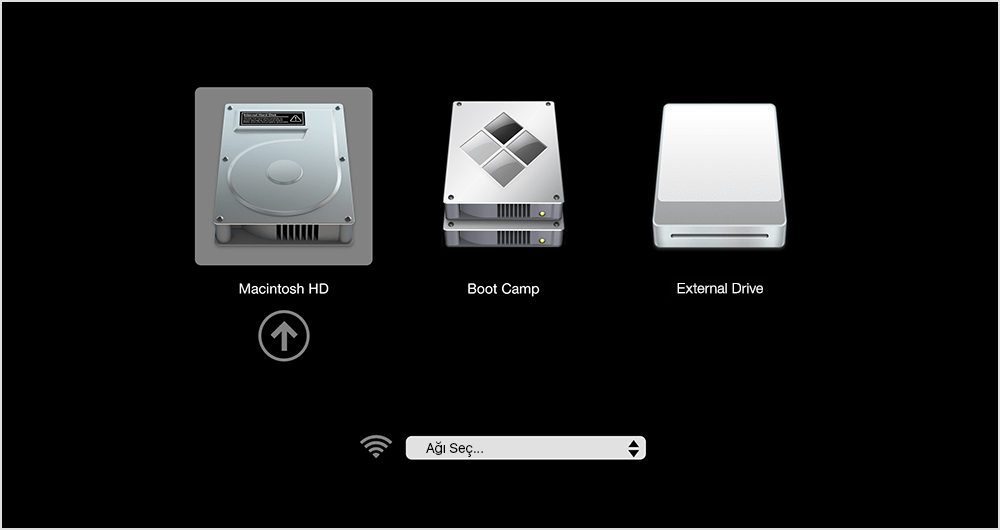
Windows 10 ISO’yu indirdiyseniz Boot Camp Yardımcısı’nı açın ve Windows 10 yükleme diski oluştur’u işaretleyin; ve Windows 10’u kurun. USB sürücünüzü bağlayın ve Windows 10 .iso dosyasını seçin. Şimdi Boot Camp, Windows 10 kurulumunu bazı sürücüleri ile birlikte USB’nize aktaracak. Bu işlem biraz zaman alabilir, bu yüzden sabırlı olmanız gerekir.
Bu çok önemlidir, sabit diskinizi bölümlemeniz gerekir, çünkü bir bölüm Windows 10’u çalıştırmak için kullanılırken, diğer bölüm Mac OS’yi çalıştıracaktır. Daha önce de belirttiğimiz gibi, Windows 10 için 30GB veya daha fazlası yeterli olmalıdır. Bunu tamamladığınızda Yükle’yi tıklayabilirsiniz ve Windows 10 kurulumu başlayacaktır. Yükleme işlemi sırasında Windows’unuz birkaç kez yeniden başlayabilir ve beklemeniz gerekebilir. Daha fazla dakika boyunca uygulamalarımızı 10 dakika boyunca hazır hale getiriyoruz.
Tüm bunlar bittikten sonra bilgisayarınız Windows 10’da yeniden başlatılacak, ancak değilse Option / Alt tuşunu basılı tutabilir ve Mac OS veya Windows 10’u çalıştırmak istediğiniz işletim sistemini seçebilirsiniz. Ürün anahtarınızı girin ve Windows Boot’u seçin Windows’u yüklemek için kamp bölümü. Yüklemeyi takip edin ve işiniz bittiğinde Windows 10’a önyükleme yapmalısınız.
Sonunda, USB belleğinizdeki Boot Camp sürücülerini bulmanız ve yüklemeniz gerekir.
VirtualBox Kullanarak Windows 10’u iMac’e Yükleme
İMac’inize Windows 10 yüklemenin başka bir yolu da sanal makine kullanmaktır. Her türlü çözüm mevcuttur, ancak VirtualBox adlı ücretsiz bir araç kullanarak nasıl kurulacağını göstereceğiz.
Başlamadan önce VirtualBox ve Windows 10 ISO’yu indirdiğinizden emin olun.
- VirtualBox araç çubuğundaki Yeni düğmesine basın ve sanal makinenizi, örneğin Windows 10 olarak adlandırın ve Tür alanında Microsoft Windows’u seçin. Ardından Devam’ı tıklayın.
- Bildiğiniz gibi, sanal makine yazılımı işletim sisteminizle birlikte çalışır, bu nedenle bilgisayarınızın kaynaklarından bazılarını ödünç alması gerekir.
- Sanal makineye atamak istediğiniz bellek miktarını seçin, örneğin 2GB veya daha fazla, sonra da Devam’ı tıklatın.
- Şimdi sanal makinenize sabit disk alanı atamanız istenecektir. Önerilen sabit disk alanı miktarı genellikle yeterlidir. Şimdi sanal sabit disk oluştur’u seçin ve Oluştur’a tıklayın. Ne tür bir sürücü oluşturmak istediğiniz sorulacaktır ve VDI genellikle en iyi seçenektir.
- Bir sonraki ekran, gerektiğinde belleği dinamik olarak atamak isteyip istemediğinizi veya tümünü hemen atamak isteyip istemediğinizi soracaktır. Genellikle daha iyi seçenek Dinamik olarak ayrılmış’ı seçmektir.
- Şimdi sanal makinenizi oluşturdunuz. Şimdi başlatmak için Başlat’a basın.
- Sonra Windows 10 ISO dosyanızı bulun.
- Talimatları izleyin ve kurulumu tamamlayın.
Hepsi bu, şimdi Windows 10’u iMac’e hem Boot Camp hem de Virtual Box kullanarak nasıl yükleyeceğinizi biliyorsunuz.

