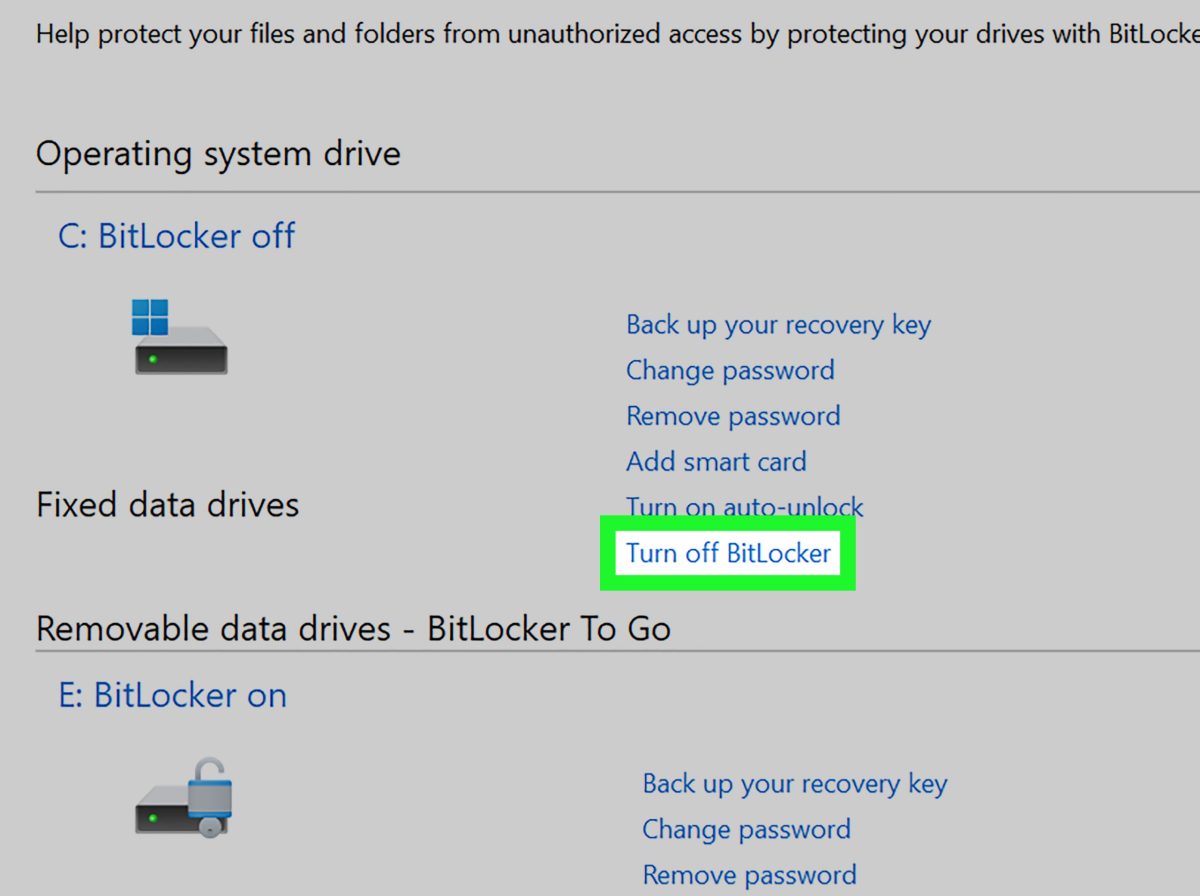BitLocker kaldırma kısa sürede yapılacak bir işlemdir. Bilgisayar güvenliği, dijital çağda giderek daha önemli hale geliyor. Hassas verilerimizi korumak için çeşitli yöntemler kullanıyoruz ve BitLocker, Windows işletim sisteminin sunduğu güçlü bir disk şifreleme aracı olarak öne çıkıyor. BitLocker, yetkisiz erişimlere karşı verilerinizi güvende tutmanın etkili bir yolu olsa da, zaman zaman bu korumayı kaldırmak isteyebilirsiniz.
Ayrıca okuyun: BitLocker Nedir Nasıl Kullanılır?

İçindekiler
BitLocker Nedir ve Ne İşe Yarar?
BitLocker, Windows’un sunduğu bir disk şifreleme teknolojisidir. Sabit diskinizin tamamını veya belirli bölümlerini şifreleyerek yetkisiz erişimlere karşı korur. Bu sayede bilgisayarınız çalındığında veya kaybolduğunda, verileriniz güvende kalır. BitLocker, özellikle hassas bilgileri saklayan işletmeler ve bireyler için önemli bir güvenlik çözümüdür. Ancak, bazı durumlarda BitLocker korumasını kaldırmak isteyebilirsiniz. Örneğin, eski bir sabit diski yeniden kullanmak, farklı bir işletim sistemine geçmek veya BitLocker’ın neden olduğu performans sorunlarını çözmek gibi nedenlerle bu korumayı devre dışı bırakmak gerekebilir.
BitLocker, verilerinizi yetkisiz erişimlerden koruyan güçlü bir şifreleme aracıdır.
BitLocker Korumasını Kaldırma Temel Adımları
BitLocker korumasını kaldırma için aşağıdaki temel adımları izleyebilirsiniz:
Denetim Masası üzerinden BitLocker korumasını kaldırma adımları
BitLocker kurtarma anahtarını bulun
BitLocker’ı ilk etkinleştirdiğinizde, size bir kurtarma anahtarı verilmiş olmalıdır. Bu anahtar, şifrelemeyi kaldırmak için gereklidir. Kurtarma anahtarınızı Microsoft hesabınızda, USB bellekte veya yazdırılmış bir belgede bulabilirsiniz.
Denetim Masası’nı açın
Windows arama çubuğuna “Denetim Masası” yazın ve açın.
“Sistem ve Güvenlik” seçeneğine tıklayın
Denetim Masası’nın ana ekranında, “Sistem ve Güvenlik” seçeneğini bulun ve tıklayın.
“BitLocker Sürücü Şifrelemesi” seçeneğine tıklayın
Sistem ve Güvenlik sayfasında, “BitLocker Sürücü Şifrelemesi” seçeneğini bulun ve tıklayın.
“BitLocker’ı Kapat” seçeneğine tıklayın
Şifrelemek istediğiniz sürücünün yanında bulunan “BitLocker’ı Kapat” seçeneğine tıklayın.
İşlemi onaylayın
Karşınıza çıkan onay penceresinde “BitLocker’ı Kapat” seçeneğine tekrar tıklayarak işlemi onaylayın.
Şifre çözme işlemini bekleyin
BitLocker, sürücünün şifresini çözmeye başlayacaktır. Bu işlem, sürücünün boyutuna ve bilgisayarınızın hızına bağlı olarak biraz zaman alabilir.
Bilgisayarınızı yeniden başlatın
Şifre çözme işlemi tamamlandıktan sonra, bilgisayarınızı yeniden başlatın. Artık BitLocker koruması kaldırılmış olacaktır.
BitLocker Korumasını Kaldırırken Dikkat Edilmesi Gerekenler
BitLocker korumasını kaldırırken aşağıdaki noktalara dikkat etmeniz önemlidir:
BitLocker korumasını kaldırmadan önce önemli noktalar
Veri yedeklemesi
BitLocker korumasını kaldırmadan önce, verilerinizin bir yedeğini almanız önerilir. Şifre çözme işlemi sırasında herhangi bir sorun çıkması durumunda, verilerinizi kaybetme riskiniz olabilir.
Kurtarma anahtarı
BitLocker kurtarma anahtarınızı güvenli bir yerde sakladığınızdan emin olun. Bu anahtar, şifrelemeyi kaldırmak için gereklidir ve kaybolması durumunda verilerinize erişiminiz kalmayabilir.
Sistem gereksinimleri
BitLocker’ı kullanabilmek için bilgisayarınızın belirli sistem gereksinimlerini karşılaması gerekir. BitLocker korumasını kaldırmadan önce, bilgisayarınızın bu gereksinimleri karşıladığından emin olun.
Yeterli alan
Şifre çözme işlemi sırasında, sürücünüzde yeterli boş alan olduğundan emin olun. Aksi takdirde, işlem tamamlanamayabilir.
Olası Sorunlar ve Çözümleri
BitLocker korumasını kaldırırken bazı sorunlarla karşılaşabilirsiniz. İşte bu sorunlardan bazıları ve çözümleri:
BitLocker korumasını kaldırırken karşılaşabileceğiniz sorunlar ve çözümleri
Kurtarma anahtarı bulunamadı
Eğer kurtarma anahtarınızı bulamıyorsanız, Microsoft hesabınızda veya yazdırılmış bir belgede arayabilirsiniz. Ayrıca, kurtarma anahtarınızı daha önce bir USB belleğe kaydettiyseniz, bu belleği kullanarak şifrelemeyi kaldırabilirsiniz.
Şifre çözme işlemi başarısız oldu
Şifre çözme işlemi sırasında bir hata oluşursa, BitLocker kurtarma konsolunu kullanmayı deneyebilirsiniz. Kurtarma konsolunu kullanmak için, bilgisayarınızı BitLocker kurtarma modunda başlatmanız gerekir.
BitLocker sürücü şifrelemesi seçeneği görünmüyor
Eğer Denetim Masası’nda “BitLocker Sürücü Şifrelemesi” seçeneğini göremiyorsanız, BitLocker özelliğinin bilgisayarınızda etkinleştirilmediği anlamına gelir. BitLocker’ı etkinleştirmek için, Windows arama çubuğuna “BitLocker” yazın ve “BitLocker Sürücü Şifrelemesi” seçeneğine tıklayın.
BitLocker Alternatifleri
BitLocker, güçlü bir disk şifreleme aracı olsa da, bazı kullanıcılar için uygun olmayabilir. BitLocker’a alternatif olarak aşağıdaki araçları düşünebilirsiniz:
- VeraCrypt: Açık kaynaklı ve ücretsiz bir disk şifreleme aracıdır. BitLocker’a benzer özellikler sunar ve daha fazla özelleştirme seçeneği sunar.
- AxCrypt: Kullanımı kolay ve hafif bir disk şifreleme aracıdır. Ücretsiz ve premium sürümleri mevcuttur.
- DiskCryptor: Açık kaynaklı ve ücretsiz bir disk şifreleme aracıdır. BitLocker’a benzer şekilde çalışır ancak daha az sistem kaynağı tüketir.
Komut İstemi ile BitLocker Korumasını Kaldırma
BitLocker korumasını kaldırmanın bir diğer yolu da komut istemini kullanmaktır. Bu yöntem, özellikle teknik bilgiye sahip kullanıcılar için daha hızlı ve pratik olabilir. Ancak, komut istemini kullanırken dikkatli olmanız ve doğru komutları girmeniz önemlidir. Aksi takdirde, verilerinize zarar verebilirsiniz.
Komut istemiyle BitLocker korumasını kaldırmak için aşağıdaki adımları izleyebilirsiniz:
- Yönetici olarak komut istemi açın: Windows arama çubuğuna “cmd” yazın, sağ tıklayın ve “Yönetici olarak çalıştır” seçeneğini seçin.
- “manage-bde -status” komutunu girin: Bu komut, BitLocker korumasının etkin olduğu sürücüleri listeler.
- “manage-bde -off X:” komutunu girin: Bu komut, “X” yerine BitLocker korumasını kaldırmak istediğiniz sürücünün harfini yazarak şifrelemeyi kapatır.
- İşlemi Onaylayın: Karşınıza çıkan onay mesajını okuyun ve “Y” tuşuna basarak işlemi onaylayın.
- Şifre çözme işlemini bekleyin: BitLocker, sürücünün şifresini çözmeye başlayacaktır. Bu işlem, sürücünün boyutuna ve bilgisayarınızın hızına bağlı olarak biraz zaman alabilir.
- Bilgisayarınızı yeniden başlatın: Şifre çözme işlemi tamamlandıktan sonra, bilgisayarınızı yeniden başlatın. Artık BitLocker koruması kaldırılmış olacaktır.
Komut İstemi ile BitLocker Korumasını Kaldırırken Dikkat Edilmesi Gerekenler
Komut istemiyle BitLocker korumasını kaldırırken aşağıdaki noktalara dikkat etmeniz önemlidir:
Doğru sürücü harfi
Şifrelemesini kaldırmak istediğiniz sürücünün harfini doğru bir şekilde girdiğinizden emin olun. Yanlış bir sürücü harfi girerseniz, farklı bir sürücünün şifrelemesini kaldırabilir ve verilerinize zarar verebilirsiniz.
Kurtarma anahtarı
Eğer BitLocker kurtarma anahtarınız yoksa, komut istemi ile şifrelemeyi kaldıramazsınız. Bu durumda, Denetim Masası’ndaki yöntemi kullanmanız veya kurtarma anahtarınızı bulmanız gerekir.
Yönetici yetkileri
Komut istemini yönetici olarak çalıştırmanız gerekir. Aksi takdirde, BitLocker korumasını kaldırma yetkiniz olmayacaktır.
BitLocker Korumasının Etkin Olup Olmadığını Kontrol Etme
BitLocker korumasının etkin olup olmadığını kontrol etmek için aşağıdaki adımları izleyebilirsiniz:
- Denetim Masası’nı açın: Windows arama çubuğuna “Denetim Masası” yazın ve açın.
- “Sistem ve Güvenlik” seçeneğine tıklayın: Denetim Masası’nın ana ekranında, “Sistem ve Güvenlik” seçeneğini bulun ve tıklayın.
- “BitLocker Sürücü Şifrelemesi” seçeneğine tıklayın: Sistem ve Güvenlik sayfasında, “BitLocker Sürücü Şifrelemesi” seçeneğini bulun ve tıklayın.
- Sürücü durumunu kontrol edin: Şifrelemek istediğiniz sürücünün yanında, BitLocker korumasının etkin olup olmadığını gösteren bir durum mesajı göreceksiniz.
Ayrıca okuyun: BitLocker ile Şifreli Sürücüden Dosya Kurtarmak