0x8024a000 hata kodunu alırken, bunun bir Windows güncellemesiyle ilişkili olduğunu unutmayın. Windows’u Microsoft’un sitesinden güncelleştirmeye çalıştığınızda görebilirsiniz.
En son özellikleri ve teknolojileri kullanmak istemenizde yanlış bir şey yoktur. Bilgisayarınız ve Windows Update sunucusu arasındaki bağlantı kesintisi bu hataya neden olabilir.

Bu soruna geçici bir çözüm bulmak için, başlangıçta eksik bir Internet bağlantısının da düzeltmeye çalıştığınız 0x8024a000 hatasını almanıza neden olabileceğini unutmayın. Liste ayrıca arızalı donanım bileşenlerine, kötü amaçlı programlara sahip virüslü bir sisteme, dosya bozulmasına ve daha fazlasına uzanır.
Bu Windows güncelleme hatasını kendi başınıza düzeltmeyi deneyebilirsiniz. Ancak, süreci basitleştirmek için uzmanların rehberlik etmesi önerilir. Burada bir çözüm aramaya çalışın ve hayal kırıklığına uğramayacaksınız.
Windows güncelleme hatası 0x8024a000’den nasıl kurtulabilirim?
1. Hatalı kablo, yönlendirici veya modem hariç

Tüm bu bileşenlerin iyi çalıştığından emin olmak için modeminizi, yönlendiricinizi, kablonuzu vb. Kontrol edin. Ayrıca yönlendiriciyi yeniden başlatmalı ve güncellemeyi tamamlamayı tekrar denemelisiniz.
Burada hiçbir şey gölgeli görünmüyorsa, lütfen bir sonraki adıma geçin.
2. Virüsten koruma taraması çalıştırın
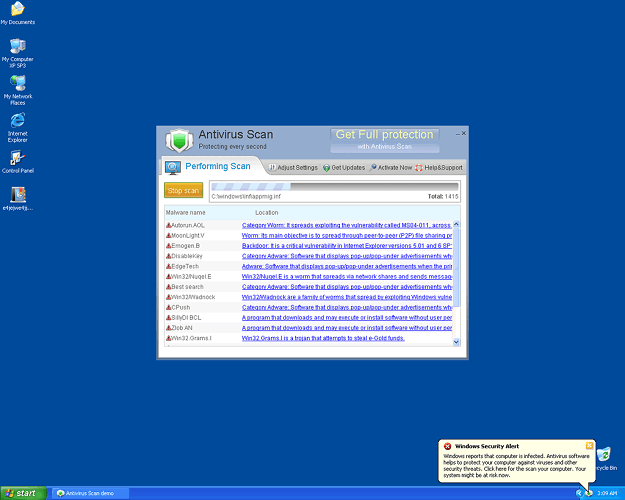
Sisteminize kötü amaçlı program bulaşmışsa ne olur? Kötü amaçlı yazılım veya virüs taraması için bilgisayarınızda yerleşik olan Windows Defender programını çalıştırarak da bu olasılığı göz ardı edin.
Herhangi bir kötü amaçlı yazılımı tespit ederse, onu bilgisayarınızdan kaldırmalı ve hata kodunu aldığınızda ne yaptığınıza geri dönmelisiniz.
3. Windows Update Sorun Gidericisini çalıştırın
- Windows Search çubuğunu açınız.
- Sorun Giderme’ye tıklayın.
- Ardından, sol pencere bölmesinden Tümünü görüntüle’yi seçin.
- Alternatif olarak Başlat > Ayarlar> Güncelleme ve Güvenlik> Sorun Giderme’yi seçebilirsiniz.
- Windows Update den bilgisayar sorunları listelerini gidermeyi seçniz.
- Ekrandaki talimatları izleyin ve sorularınızı yanıtlayın.
- Windows Update Sorun Giderme’nin çalışmasına izin verin.
- Ardından, bilgisayarınızı yeniden başlatın.
Bu senaryoyu da dikkate alalım. Bozuk bir indirme veya Windows Update yazılımının eksik yüklenmesi bu hataya neden oluyor. Aynı şey, potansiyel bir işletim sistemi aşırı yüklemesi veya silinmiş sistem kayıt defteri dosyaları için de geçerlidir.
Az önce size Windows Update Sorun Gidericisinin bunlardan herhangi birini nasıl ele alacağına izin verdik. Yordamın sonunda, daha önce tamamen yüklenmemiş olan güncelleştirmeleri yeniden yüklemeyi deneyin.
4. Windows Update geçici önbellek klasörünü temizleyin
- Win + R klavye kısayol tuşuna basın, ardından services.msc yazın ve enter basınız.
- Sisteminizdeki tüm Windows hizmetlerini içeren yeni bir pencere açılacaktır. Windows Update’i arayın.
- Sağ tıklayın.
- Daha sonra, Durdur düğmesine tıklayın.
- Artık Windows Update geçici önbellek klasörünü temizlemeye hazırsınız, bu nedenle Windows tuşunuzu basılı tutun ve R tuşuna aynı anda basın.
- Ardından yeni bir pencere görünür, bu nedenle “% windir% SoftwareDistributionDataStore” yazın .
- Tamam tıklayınız.
- Bu, Windows Gezgini’ni açacaktır. Şimdi verilen klasörün tüm içeriğini silebilirsiniz.
Yukarıdaki sorun giderici çalışmazsa, sorunun sisteminizde bozulmuş eski indirilmiş Windows güncellemeleriyle ilgili olduğundan şüphelenebilirsiniz.
Geçici önbellek klasörünü temizlemek için burada açıklanan prosedüre başvurun. Ardından, Windows Hizmetlerine geri dönebilirsiniz.
Windows Update’i bulun, sağ tıklayın ve Başlat’ı seçin. Bu şekilde sorununuz şimdi giderilmelidir.
5. Dağıtım Görüntüsü Bakımı ve Yönetimini çalıştırın
- Windows tuşu + X tuşlarına basın, ardından Komut İstemi’ni (Yönetici) seçin.
- Aşağıdaki komutu girin “cmd : DISM.exe / Çevrimiçi / Temizleme-Resim / RestoreHealth” enter basınız.
- Yordam tamamlandıktan sonra cmd’ye aşağıdakileri yazın: “sfc / scannow”
- Sistem Dosyası Denetleyicisi çalışmasına.
- Son olarak, bilgisayarınızı yeniden başlatın.
Hata tekrarlanırsa, DISM’i çalıştırmak en iyi çekiminizdir.
Eğer,
“DISM.exe / Çevrimiçi / Temizleme-Görüntüsü / RestoreHealth” komutu
çalışmıyorsa, bunun yerine bunu girmeyi deneyin:
“Dism / Resim: C: çevrimdışı / Temizleme-Resmi / RestoreHealth / Kaynak: c: testmountwindows”
“Dism / Online / Cleanup-Image / RestoreHealth / Kaynak: c: testmountwindows / LimitAccess”
DISM Windows’ta başarısız olduğunda her şey kaybolmuş gibi görünüyor mu? Bu hızlı rehbere göz atın ve endişelerden kurtulun.
Başka bir etkili çözüm Windows 10’u yeniden yüklemektir. Bu yöntem, son çare olarak kullanılmalıdır çünkü verilerinizden ve sürücünüzdeki tüm uygulamalardan ödün verebilir.
Güncellemenin yeni bir sürümünü indirip tekrar yüklemeye çalıştığımızda önerilerimizin faydalı olduğunu umuyoruz.
Hala başka sorularınız veya önerileriniz varsa, bunları aşağıdaki yorumlar bölümünde bırakmaktan çekinmeyin.

