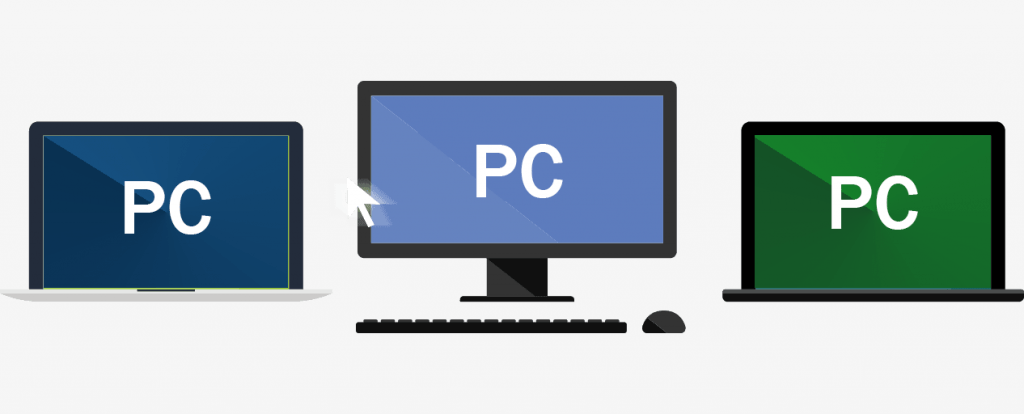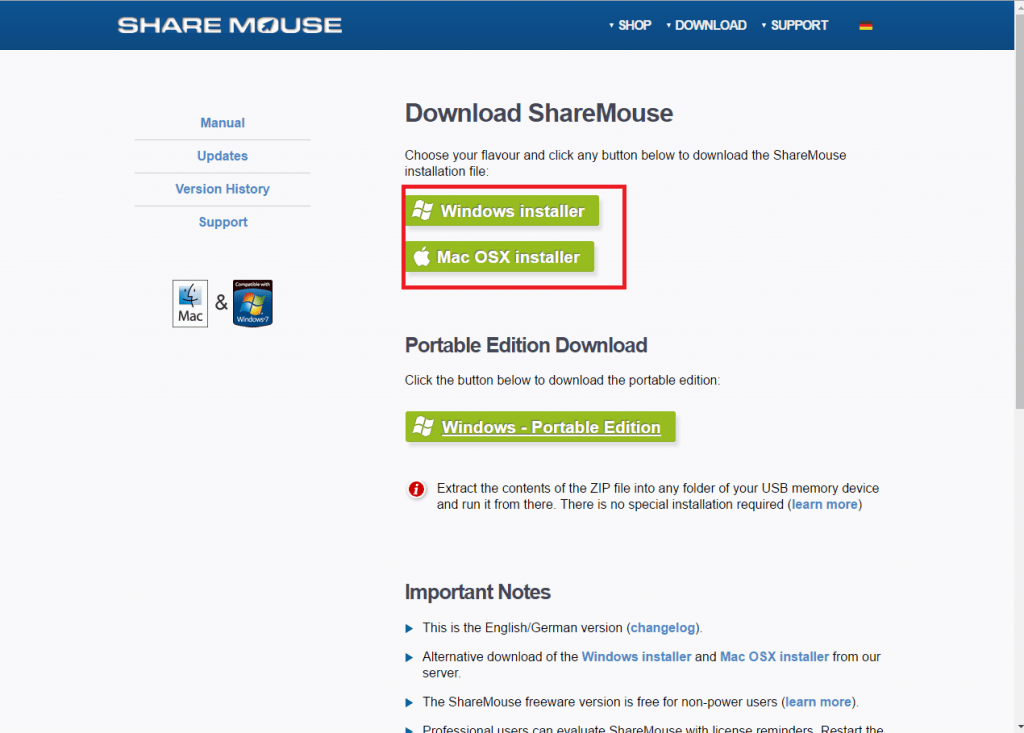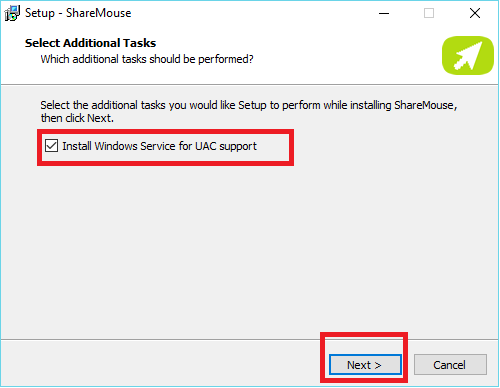Bir klavye ve fare ile birden fazla bilgisayarı kontrol etmek ister misiniz? Bu makalede bu işlemi ve daha fazlasını nasıl yapacağınızı inceleyeceğiz.
Bu işlemi bir program yardımı ile gerçekleştireceğiz. Bu işlem için kullanacağınız birçok alternatif program mevcut fakat biz size en iyi hizmeti veren programı inceleyeceğiz.

ShareMouse isimli program, sizin birçok bilgisayarla ağ üzerinden iletişim kurmanızı sağlıyor.
ShareMouse ücretli bir program fakat demo versiyonu ile hizmeti kontrol edebilirsiniz. Programın Windows ve Mac OS X desteği bulunmakta. Ayrıca protable versiyon da bulunmakta. Programın Türkçe dil desteği ne yazık ki bulunmamakta.
Programın “Standart” ve “Pro” paketleri bulunmakta. Standart paketin yıllık fiyat 19.95$, Pro paketinin fiyatı ise 49.95$.
Peki program ile neler yapabilirsiniz?
- Bilgisayarlar arası çek-sürükle yöntemi ile dosya paylaşabilirsiniz.
- Kopyala ve Yapıştır (Ctrl-C ve Ctrl-V) fonksiyonunu kullanabilirsiniz.
- Hem Windows hem Mac ile eş zamanlı olarak çalışabilirsiniz.
- Ve en önemli özelliği tek fare ve klavye ile birçok bilgisayarı kontrol edebilirsiniz.
Programın incelemesi
Programı kurmak için web sitesine gidip indirmeniz gerekmektedir.
http://www.keyboard-and-mouse-sharing.com/
Burada sağ üstte bulunan menüden “Download” kısmana tıklamanız gerekmekte.
Buradan kendi işletim sisteminize göre indirin. Ve kurulum dosyasını açın.
Kurulumda “Install Windows Service for UAC support” seçeneğinin işaretli olmasına dikkat edin ve “Next” e tıklayın kurulumu gerçekleştirin.
Not: Kurulumu kullanacağınız diğer bilgisayara yüklenmesi gerek!
Kurulumun bittikten sonra program aktif olarak çalışmaya başlıyor. Sağ alt kısımdaki bildirim çubuğunda görebilirsiniz.
Ayarları yapmak için bildirim çubuğundaki simgesine sağ tıklayın. Açılan menüde “Monitor Manager” seçeneğini seçin.
Burada sürükleme yöntemi ile monitörün size göre konumunu ayarlayın. Çünkü diğer bilgisayara geçerken bu ayardan faydalanacaksınız. “Ok” butonuna tıklayıp ayarları kaydelim. Artık kullanıma başlayabilirsiniz. Kişisel ayarları yapmak isterseniz “Settings” kısmından yararlanabilirsiniz.
Şimdi nasıl kullanacağımıza bakalım. Aktif olarak kullandığınız bilgisayarın ekranı normal bir görüntüye sahip olacaktır; diğer bilgisayarlar ise karanlık bir ekrana sahip olacak. Diğer bilgisayarlara geçiş yapmak isterseniz ayarlarda, monitörü koyduğunuz kısma, aktif monitörde farenizi o kısma doğru sürükleyin.
Alternatif programlar:
–Synergy
–Stardock Multiplicity
–Mouse Broadcaster