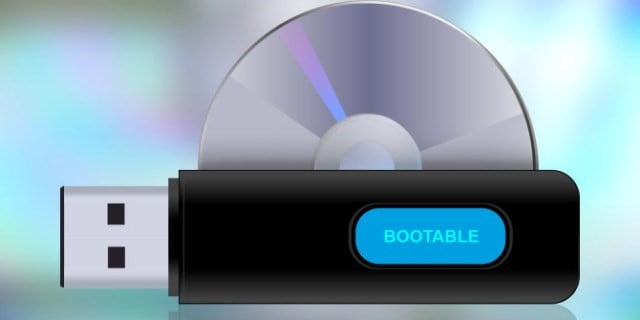Yeni bir flash sürücüde veya başka bir USB depolama cihazında bir ISO dosyanız var. Bu dosyadan önyükleme yapmak isteyebilirsiniz.
Maalesef o kadar basit değil. Bir ISO’yu USB’ye düzgün şekilde yazmak, dosyayı kopyalamaktan farklıdır. Bir diske ISO yazdırmaktan bile farklıdır. Karmaşıklığa ek olarak, orada ISO görüntüsünü aldıktan sonra USB sürücüsünden başlatmayı planlamanızdır.

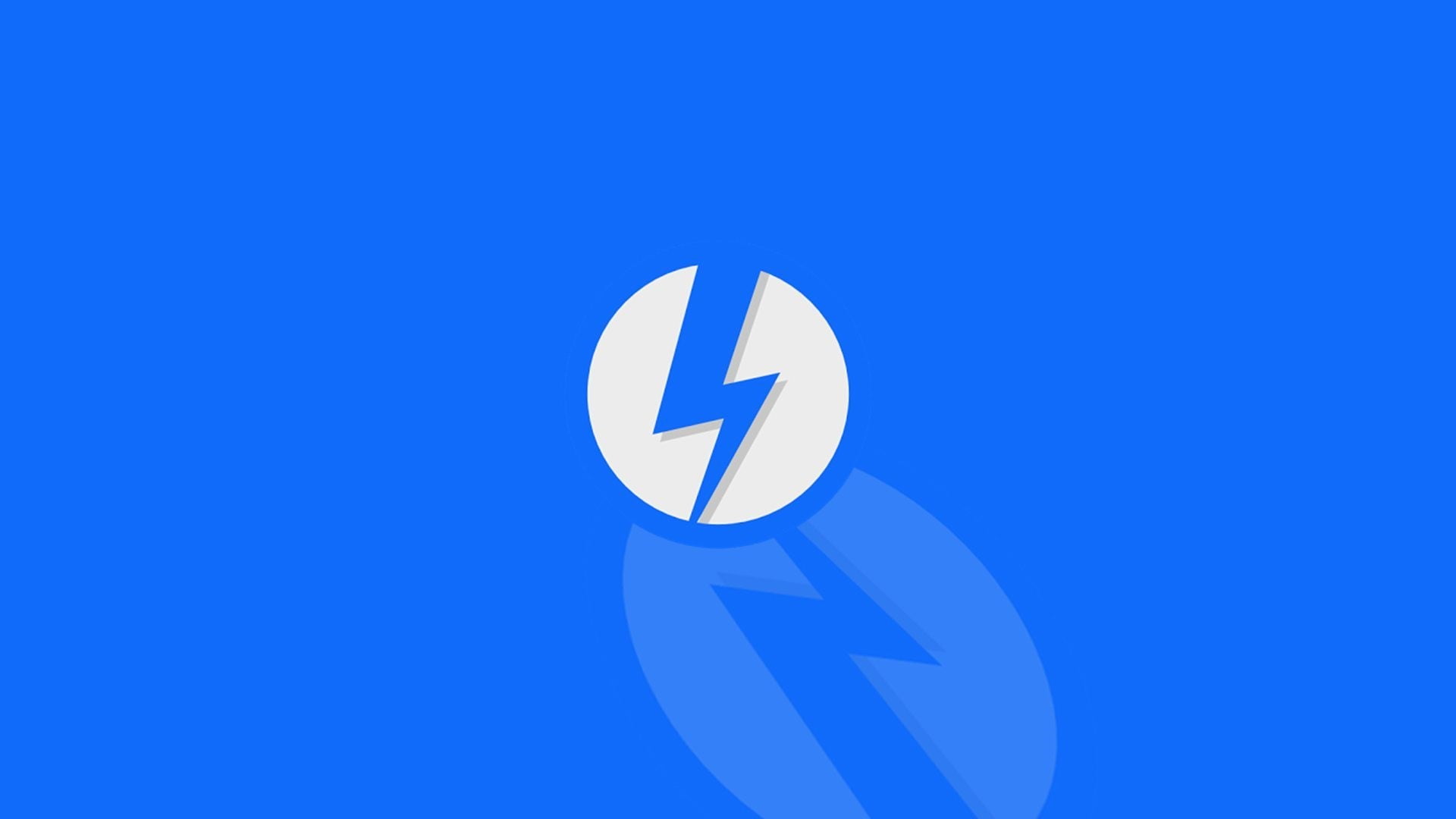
Tüm bunları sizin için otomatik olarak halledecek harika bir ücretsiz araç var. Ücretsiz Rufus programı ile bir ISO dosyasının USB’ye nasıl yazılacağına dair kolay bir eğitim için aşağıdan devam edin.
Bir ISO Dosyasını USB Sürücüye Yazma
Bu işlem aynı zamanda bir Windows 10 ISO’yu USB’ye yazmak için de çalışır. Ancak bunu Microsoft’un Windows 10 indirme ve yükleme aracıyla yapmak en iyisidir.
Bir ISO görüntü dosyasını, flash sürücü gibi bir USB cihazına “yazmak” genellikle 20 dakikadan az sürer, ancak toplam süre büyük ölçüde ISO dosyasının boyutuna bağlıdır.
USB sürücüsünü doğru bir şekilde hazırlayacak, sahip olduğunuz ISO dosyasının içeriğini otomatik olarak çıkaracak ve içindeki dosyaları, önyüklenebilir hale getirmek için gereken ISO’daki tüm dosyalar da dahil olmak üzere USB cihazınıza düzgün bir şekilde kopyalayacak ücretsiz bir araç olan Rufus’u indirin.
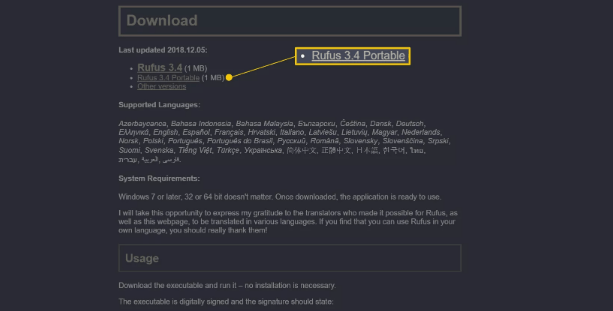
-Rufus taşınabilir bir programdır (yüklenmez), Windows 10, 8, 7, Vista ve XP’de çalışır ve sahip olduğunuz her tür USB depolama aygıtına bir ISO görüntü dosyası “yakar”. Sitelerinde “Rufus <version> Portable’ı” seçtiğinizden emin olun.
-İndirdiğiniz rufus- <version> p.exe dosyasına çift tıklayın veya çift dokunun. Rufus programı hemen başlayacak.
-Daha önce bahsettiğimiz gibi, Rufus taşınabilir bir programdır, yani olduğu gibi çalışır. Bu, ISO-USB programını diğer bazı seçeneklere tercih etmemizin büyük bir nedenidir.
-Önceden takılı olmadığını varsayarak, ISO dosyasını “yakmak” istediğiniz flash sürücüyü veya diğer USB aygıtını bilgisayarınıza takın.
-Rufus’un üst kısmındaki Aygıt açılır menüsünden, ISO dosyasını yazmak istediğiniz USB depolama aygıtını seçin.
-Rufus size USB cihazının boyutunu, sürücü harfini ve sürücüdeki mevcut boş alanı söyler. Takılı birden fazla cihazınız olduğunu varsayarak, doğru USB cihazını seçtiğinizi iki kez kontrol etmek için bu bilgileri kullanın. Bu işlemin bir parçası olarak tüm sürücüyü sileceğiniz için belirtilen boş alan konusunda endişelenmeyin.
-Önyükleme seçimi açılır menüsünden, Disk veya ISO görüntüsünün (Lütfen seçin) seçildiğinden emin olun.
– “SEÇ’e” tıklayın.
-Flash sürücüye yazmak istediğiniz ISO görüntüsünü bulun ve seçin ve ardından Rufus’a yüklemek için Aç’a basın.
-Rufus seçtiğiniz ISO dosyasını incelerken bekleyin. Bu birkaç saniye sürebilir veya o kadar hızlı geçebilir ki farkına bile varmazsınız.
-Görüntü seçeneği alanı altında, bunu görüyorsanız ve durum buysa Standart Windows yüklemesini seçin.
-Örneğin, flash sürücüye bir Windows kurulum ISO görüntüsü koyuyorsanız ve bu seçeneği alırsanız, kesinlikle etkinleştirmek istersiniz.
-Ne yaptığınızı bilmiyorsanız veya bu parametrelerden herhangi birini başka bir şeye ayarlamanız tavsiye edilmedikçe, Bölüm şemasını, Hedef sistemi, Dosya sistemini ve Küme boyutu seçeneklerini tek başına bırakın.
-Örneğin, USB’ye yazıyorsanız dosya sisteminin NTFS yerine FAT32 olduğundan emin olmak için web sitesinde ISO formatında indirdiğiniz önyüklenebilir bir araç tavsiye edilir. Bu durumda, devam etmeden önce bu değişikliği yapın.
-Hacim etiketi alanına özel bir hacim etiketi girebilirsiniz, ancak varsayılan ne olursa olsun, hatta boş bırakmanın hiçbir şey üzerinde herhangi bir etkisi olmamalıdır.
-Biçim Seçenekleri’nin altında, Gelişmiş biçim seçeneklerini göster menüsünde bir dizi … evet, biçim seçeneği göreceksiniz! Hepsini varsayılan durumlarında bırakabilirsiniz, ancak kullanmakta olduğunuz flash sürücü veya USB cihazında bir sorun olabileceğine dair endişeleriniz varsa Cihazı bozuk bloklar için kontrol et seçeneğini seçebilirsiniz.
-ISO dosyasını seçtiğiniz USB cihazına “yazdırmayı” başlatmak için BAŞLAT’ı seçin.
-Tüm uyarı mesajlarını okuyun ve uygun şekilde ele alın.
-Rufus, önyüklenebilir olması için USB sürücüsünü düzgün bir şekilde biçimlendirirken bekleyin.