Ekstra bir uygulama kullanmaya gerek kalmadan, yerleşik özellikleri kullanarak Windows bilgisayarı WiFi Genişletici olarak kullanma mümkündür. Bu, Ağ ve İnternet bölümü aracılığıyla, Mobil Erişim Noktası ayarlarında ince ayar yapılarak yapılabilir.
Wi-Fi genişleticiler, evinizdeki kablosuz ağın menzilini genişletmenize ve daha az cephe boşluğu oluşmasına izin verir. Bu cihazlar, modem veya router’ın yaydığı Wi-Fi sinyallerini alır ve tekrar yayar, böylece daha uzaktaki odalar veya bahçede daha iyi bir bağlantı elde edersiniz. Menzil genişleticiler, evinizin her köşesine eşit şekilde Wi-Fi sinyali dağıtmak için kullanılabilir.
Kablosuz ağ sorunları, evinizdeki Wi-Fi sinyalinin zayıf veya kesintiye uğraması gibi sorunları içerebilir. Bu sorunlar, modem veya router’ın yerleşiminden, cephe boşluğu oluşmasına kadar birçok nedenden kaynaklanabilir. Wi-Fi genişleticiler, bu sorunları çözmek için kullanılabilecek etkili bir çözümdür.
Modem müşteri hizmetleri, modem veya router ile ilgili sorunların çözümü için size yardımcı olabilir. Örneğin, Wi-Fi sinyalinin zayıf olduğu bir sorunu çözmek için modem veya router’ın yerleşimini değiştirmenizi önerebilirler. Ayrıca, modem veya router’ın yazılımını güncellemek veya yeni bir cihaz satın almak gibi diğer çözümleri de sunabilirler.
Sonuç olarak, Wi-Fi genişleticiler, evinizdeki kablosuz ağın menzilini genişletmenizi ve kablosuz ağ sorunlarını çözmenizi sağlar. Modem müşteri hizmetleri, modem veya router ile ilgili sorunların çözümü için size yardımcı olabilir. Bu sayede, evinizdeki her köşede düzgün bir Wi-Fi bağlantısı elde edebilirsiniz.
Windows 10 WiFi Genişletici Olarak Kullanma
Bilgisayarı WiFi genişletici olarak kullanma işlemini baştan sona nasıl yapacağınızı öğrenmek için okumaya devam edin.
Bir Wi-Fi genişletici, kablosuz sinyali tekrarlayabilen ve ayrıca genişletebilen özel bir cihaz veya yazılımdır. Kısaca, kablosuz yönlendirici sinyali istediğiniz kadar sağlayamadığında son derece kullanışlı olan bir Wi-Fi tekrarlayıcıdan bahsediyoruz.
Genellikle, özel bir yönlendiricinin bile tüm alanı kapsayamayacağı geniş alanlarda veya binalarda bir genişletici gerekir.
Bu nedenle, şu anda en hızlı ve aynı zamanda en ucuz çözümü arıyorsanız. Aşağıdaki makaleyi okuyun ve kendi Windows 10 Bilgisayarı WiFi genişletici olarak kullanma işlemini nasıl kullanacağınızı öğrenin.
Tabii ki, en hızlı ve en ucuz çözüm her zaman en iyisi değildir. Wi-Fi kablosuz sinyalinizi genişletme olasılıklarını detaylandırdığımızda bu özellik uygulanabilir.
Bu nedenle, yapabileceğiniz en iyi şey, 500 telinin altında bir tekrarlayıcı satın almaktır. Bu, mevcut sinyali yönlendiricinizin şu anda yaptığından daha fazla genişletecek bir donanım tekrarlayıcı kurmanız anlamına gelir. Sorununuzu çözebilecek başka bir yol da yaklaşık 50$’a mal olan özel genişletici yazılım satın almaktır.
Ancak hızlı bir çözüm istiyorsanız ve bunun için herhangi bir ödeme yapmak istemiyorsanız yerleşik Windows 10 özelliği sizin için fazlasıyla mükemmel olacaktır.
Ancak, yukarıda özetlenen ücretli olanakların aksine, Windows çözümünün birkaç dezavantajı vardır: Bu kablosuz tekrarlayıcı yazılımı, cihazlarınızın bağlanması gereken ikinci bir ortak erişim noktası oluşturacaktır.
Ayrıca Bakınız: Wifi Sinyal Sorunu Düzeltme
Bilgisayarı WiFi Modem Olarak Kullanma
Yeni bir erişim noktası ağı oluşturulacağından, bu gerçekten klasik bir Wi-Fi genişletici değildir. Bu ağ, modeminiz tarafından sağlanan gerçek Wi-Fi ağından farklı olacaktır.
Yeni kablosuz erişim noktasının kendi adı ve parolası var: evinizin bir tarafında bir ağa, diğer tarafında farklı bir ağa bağlanmanız gerekecek.
Kablosuz sinyali genişletmek için Windows 10’da ayrı bir kablosuz ortak erişim noktası oluşturmak kolaydır. Tek yapmanız gereken takip etmek:
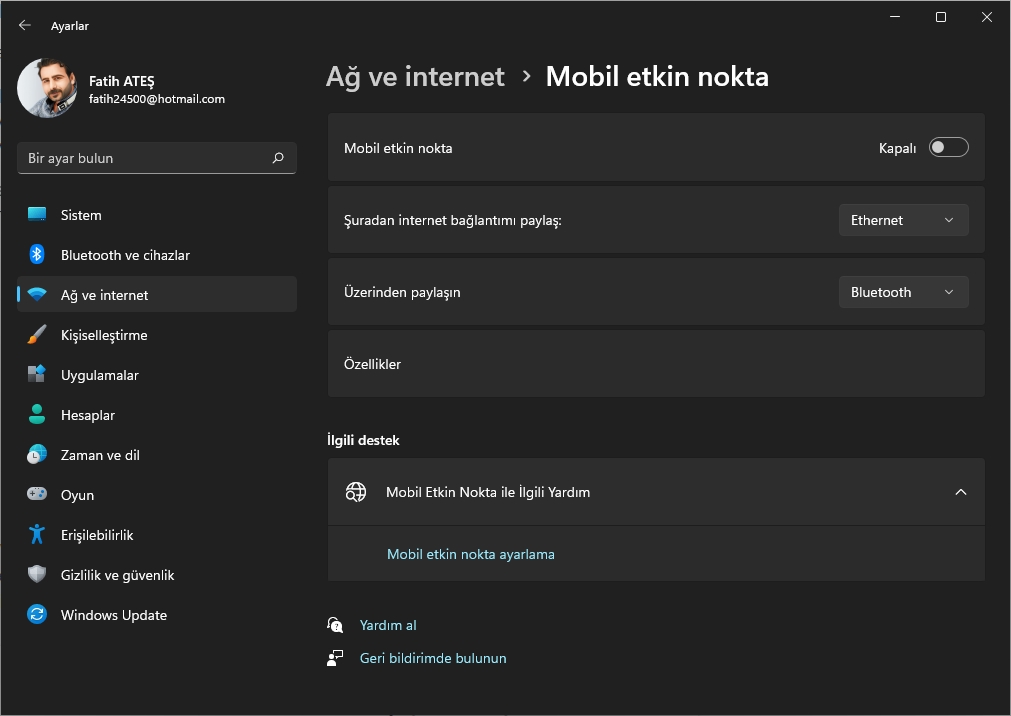
- Win+I klavye kısayol tuşlarına basın.
- Sistem Ayarları’ndan Ağ ve İnternet’e tıklayın.
- Bir sonraki Pencerede, sol panelden Mobil erişim noktası girişini seçin.
- ‘İnternet bağlantımı diğer cihazlarla paylaş’ seçeneğini açın.
- Ardından, Düzenle’ye tıklayın ve yeni bir ağ adı ve şifre belirleyin.
- Değişikliklerinizi kaydedin.
- Bu kadar.
Daha önce de belirtildiği gibi, bu, Windows 10 bilgisayarınızı Wi-Fi genişletici olarak kullanabileceğiniz ücretsiz bir yöntemdir. Diğer çözüm, gerçek bir kablosuz tekrarlayıcı görevi görebilen kablosuz tekrarlayıcı yazılımı satın almaktan ibarettir.
Bu bağlamda yazılım, Connectify yapılacak en iyi seçim olabilir. En ucuzu 50 dolardan başlayan üç farklı fiyatlandırma planı kapsamında mevcuttur.
Hotspot’u bağlayın
- Bant Genişliğini Kaydet
- Wi-Fi aralığını artırın
- Wi-Fi Uyumluluğu sorunu yok
- Ücretsiz sürüm mevcut
Artık bilgisayarı WiFi Genişletici olarak kullanma nasıl yapılır biliyorsunuz. Özel bir donanım çözümü satın almak istemeniz durumunda, Windows 10 cihazınız için en iyi 21 Wi-Fi genişletici hakkında da bilgi edinebilirsiniz.
Başka sorularınız varsa veya size başka bir şekilde yardımcı olabilirsek, tereddüt etmeyin ve ekibimizle iletişime geçin. Her zaman yanınızda olacağız.